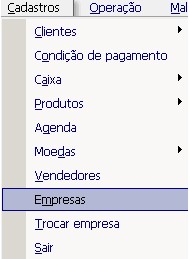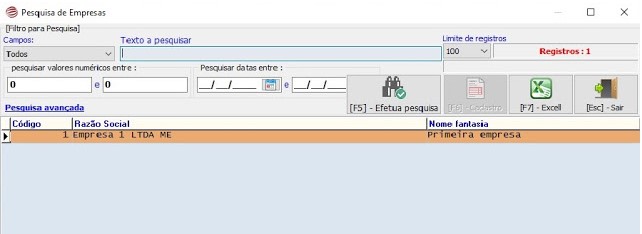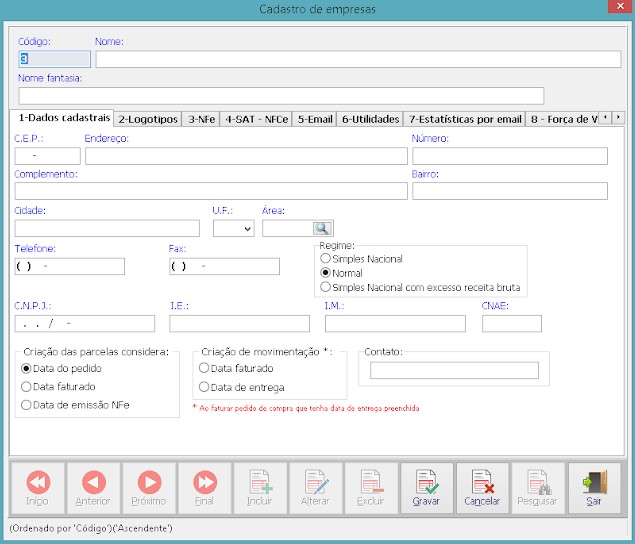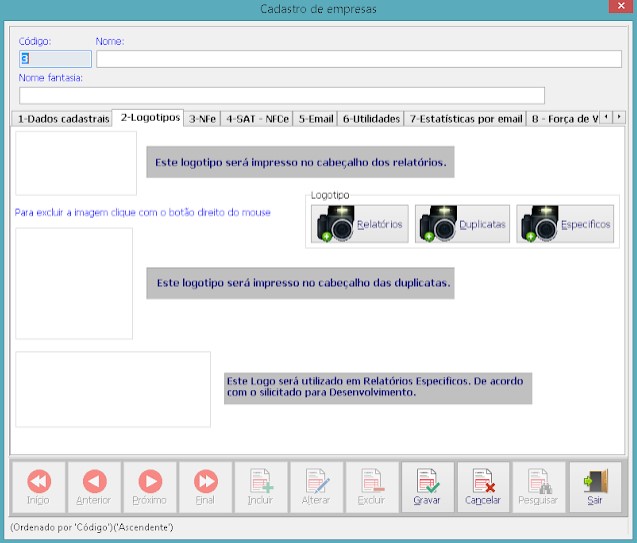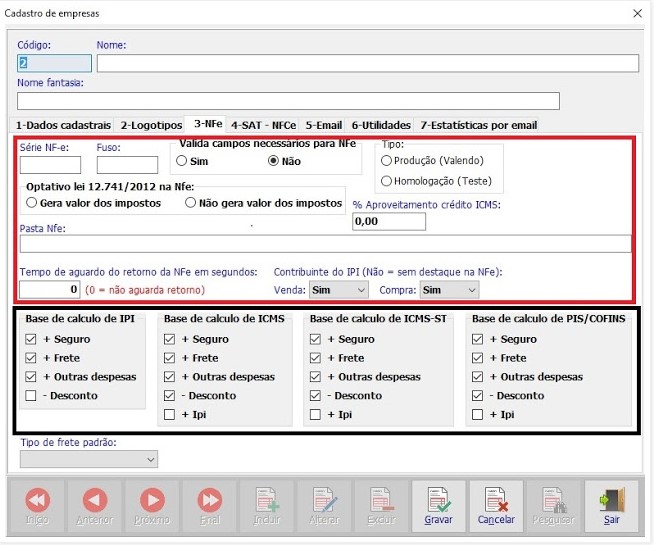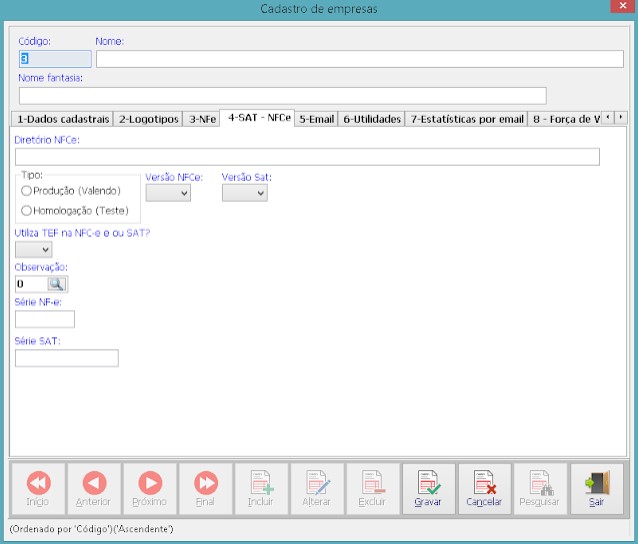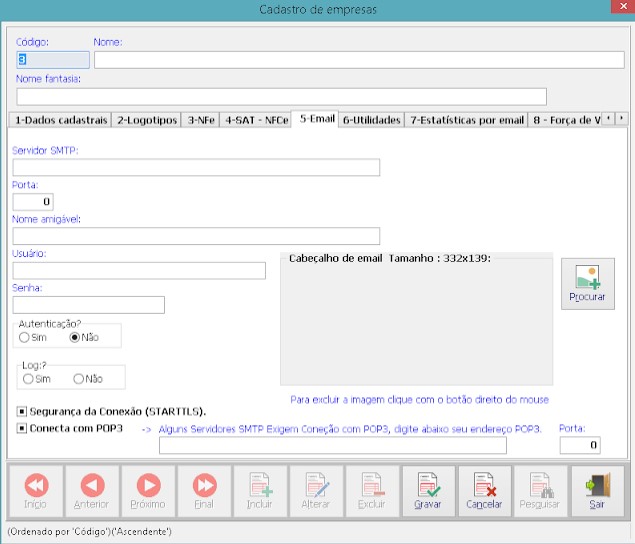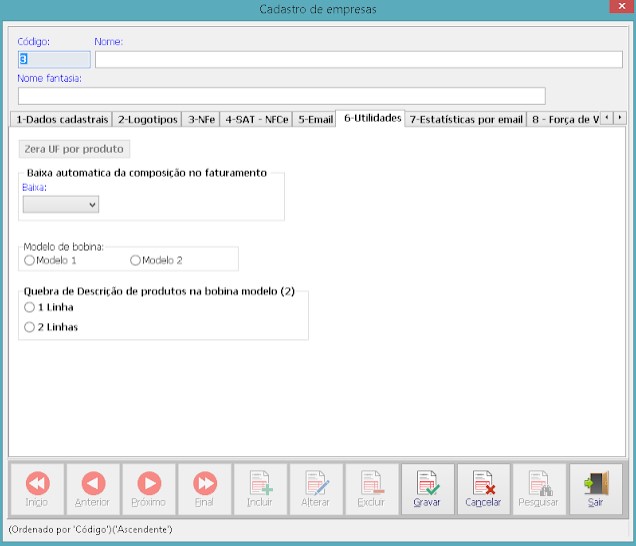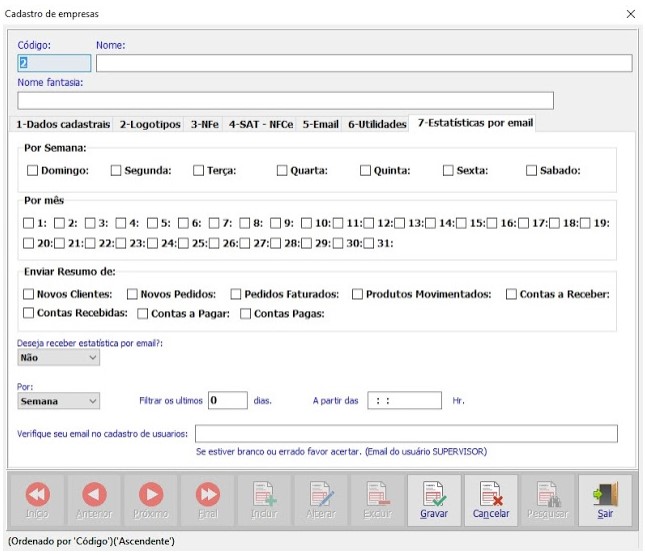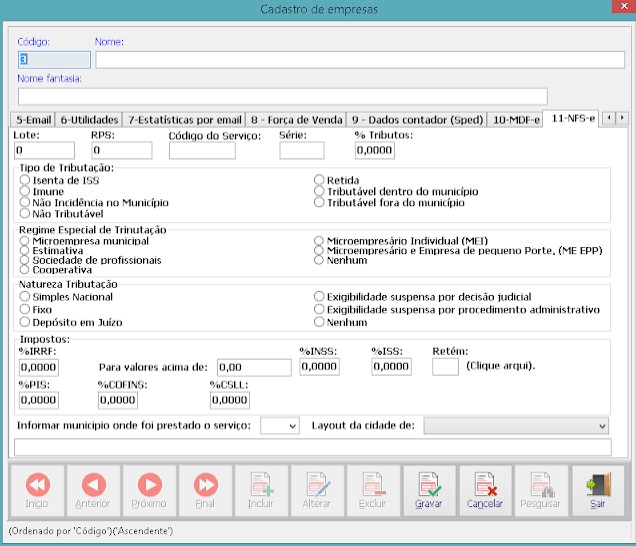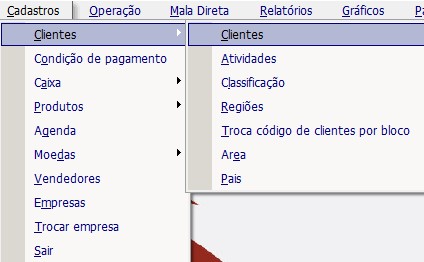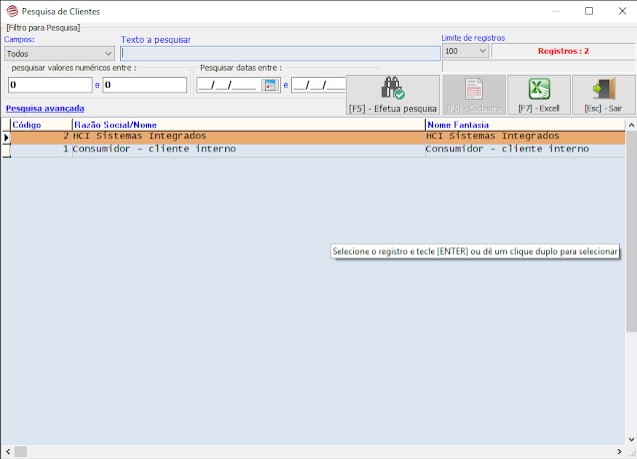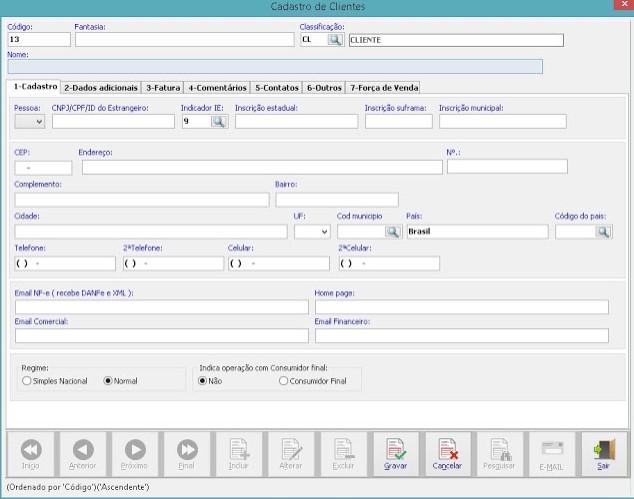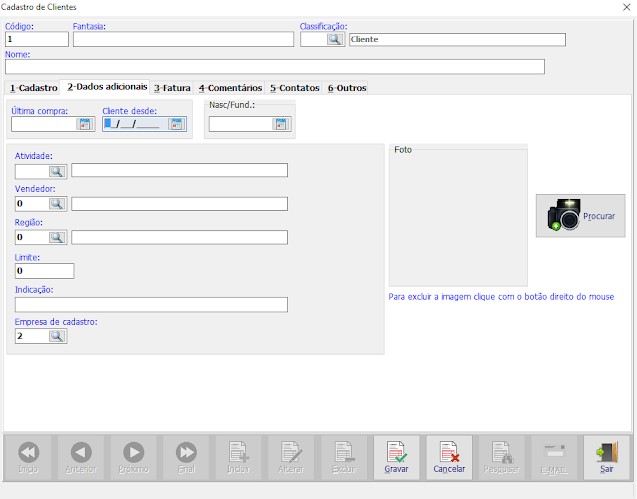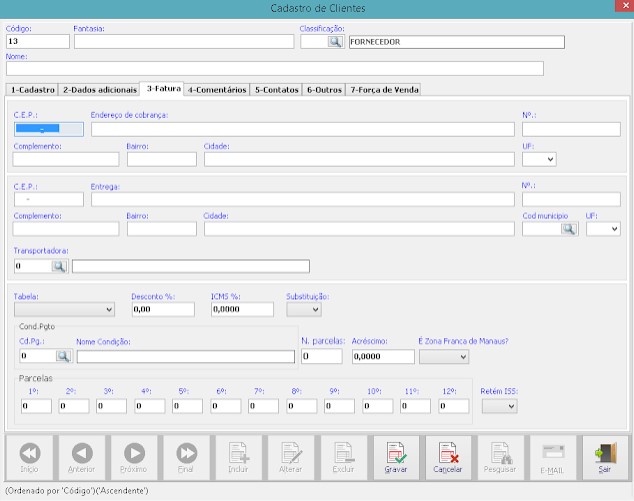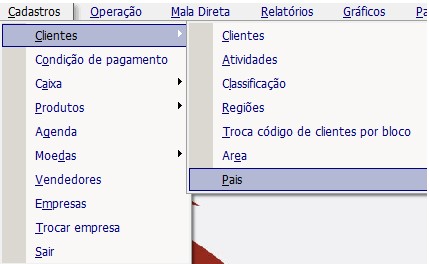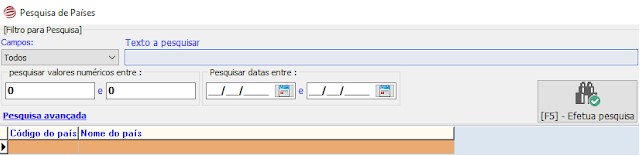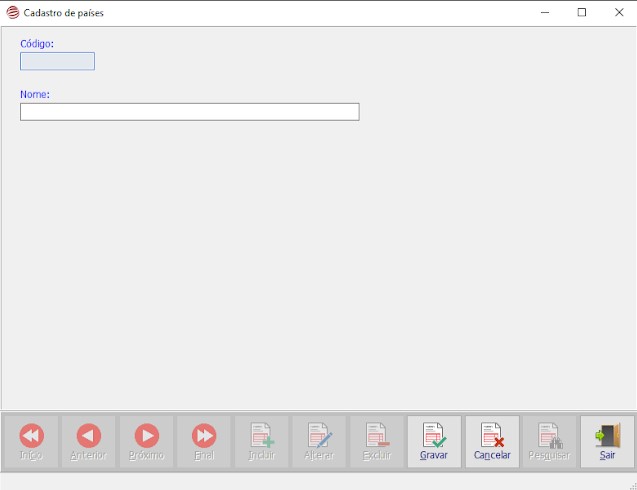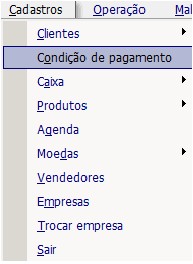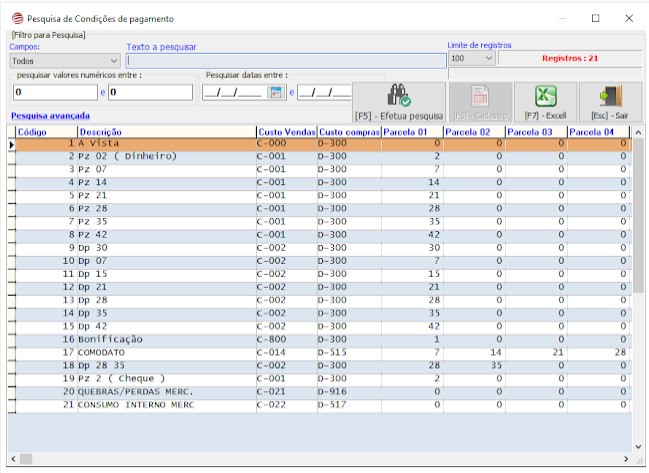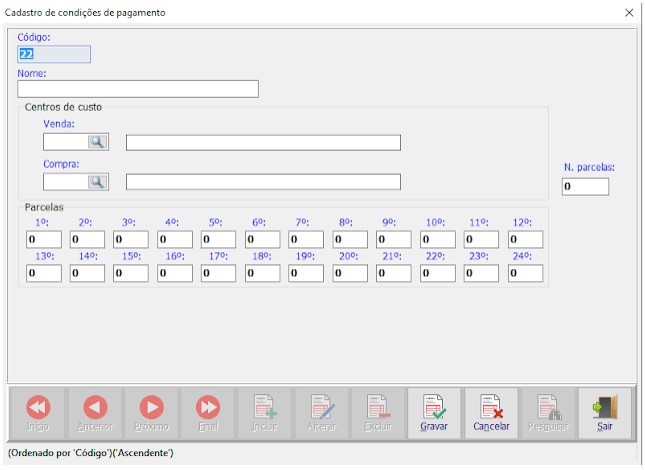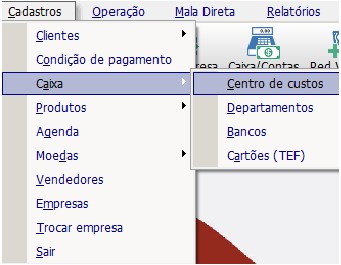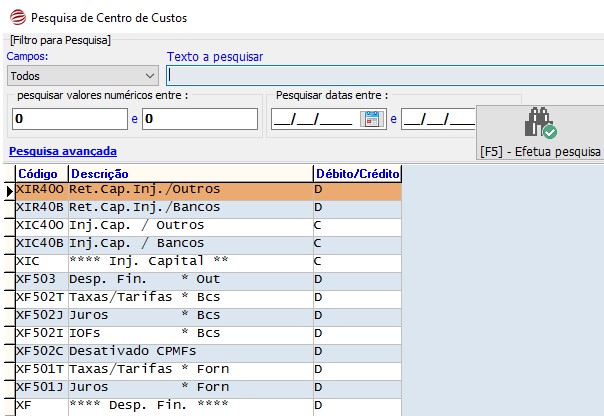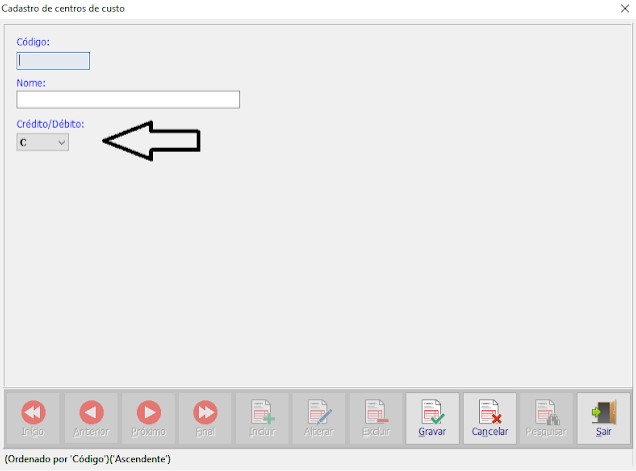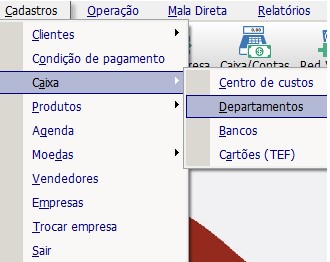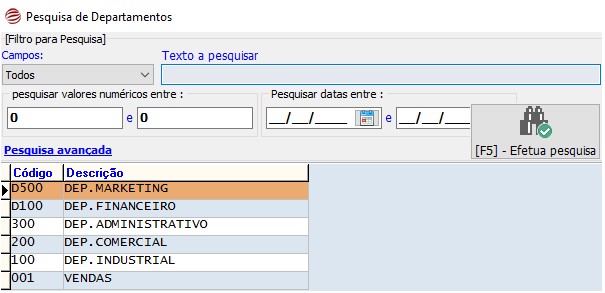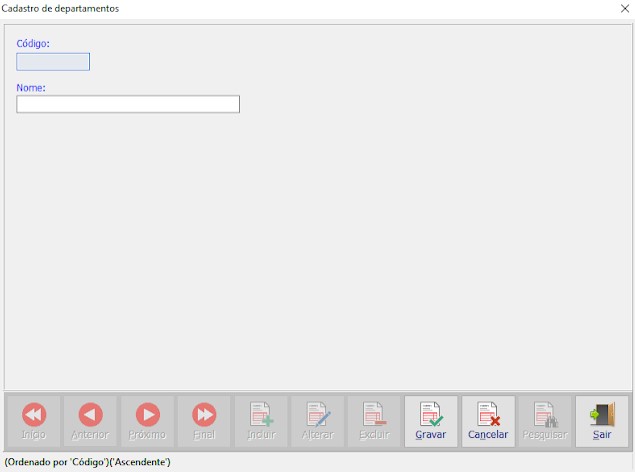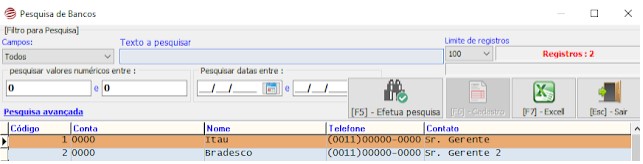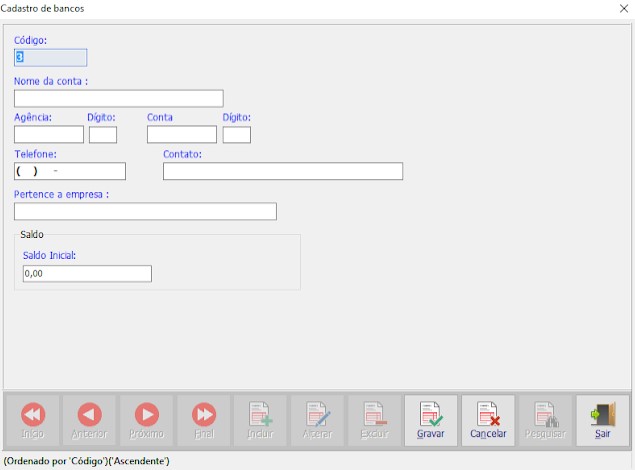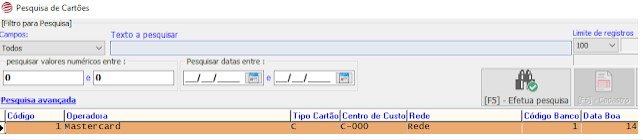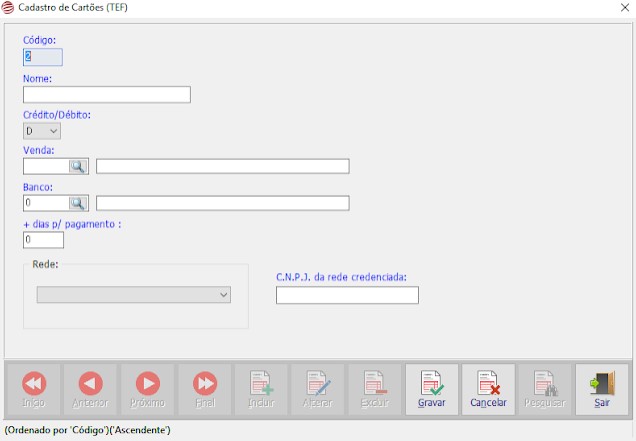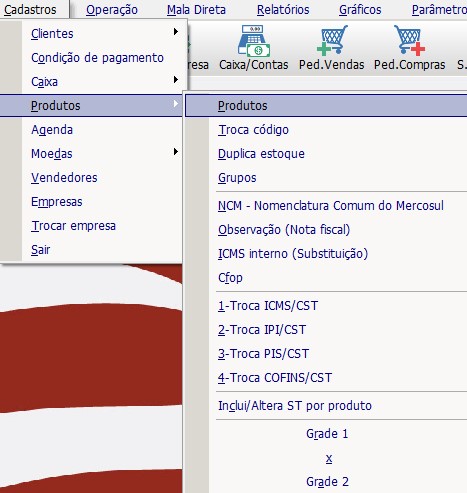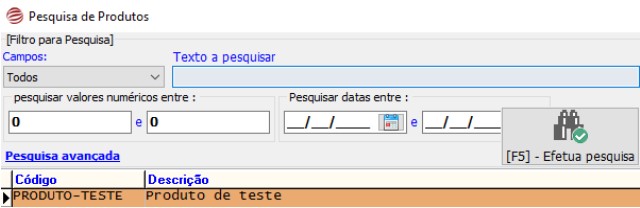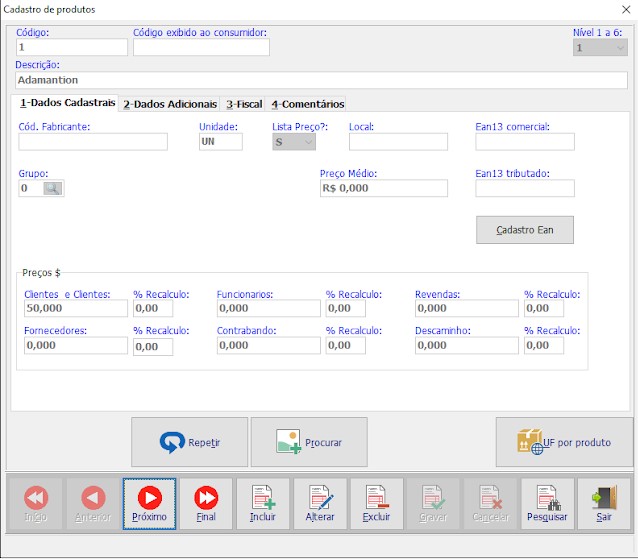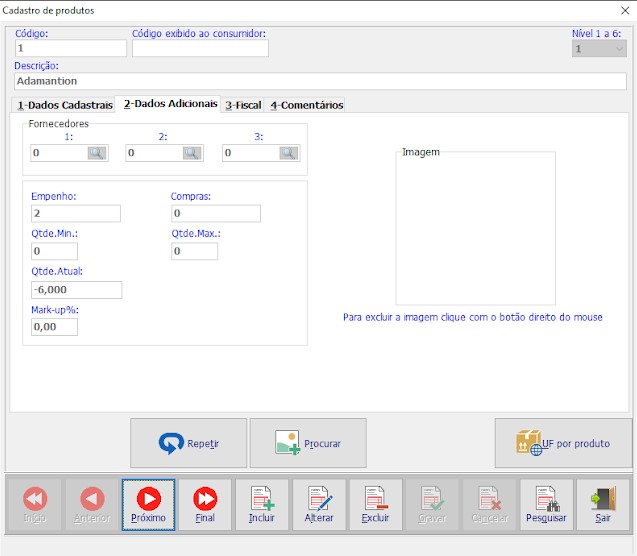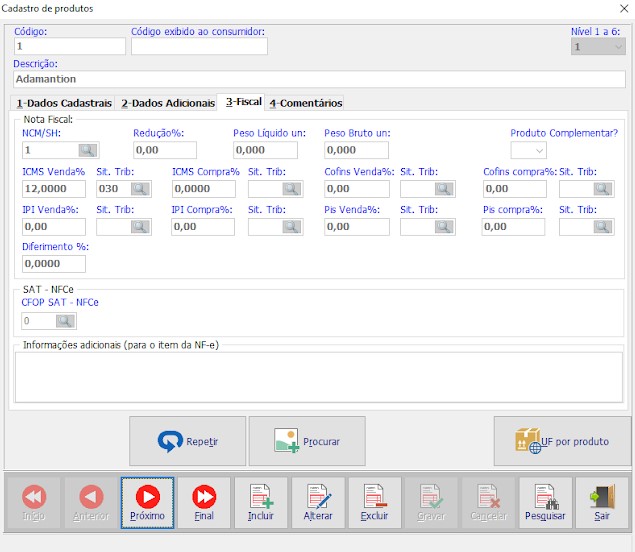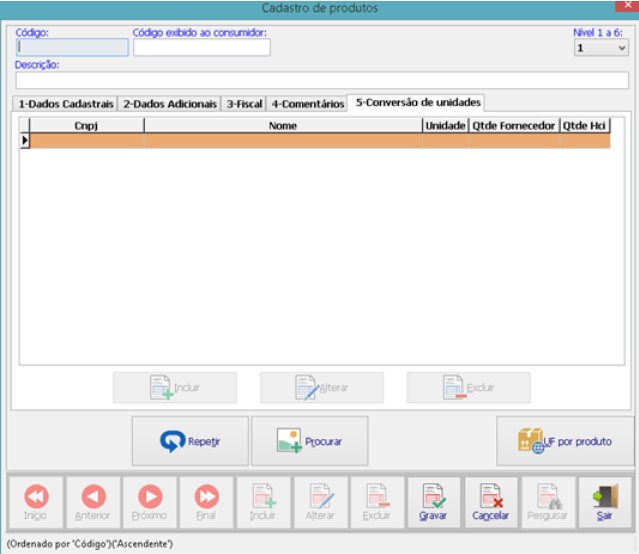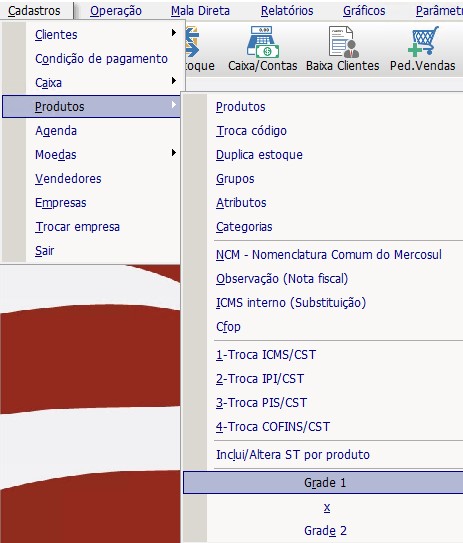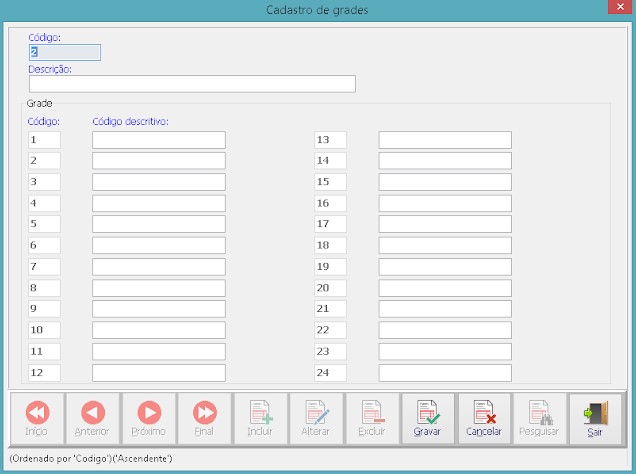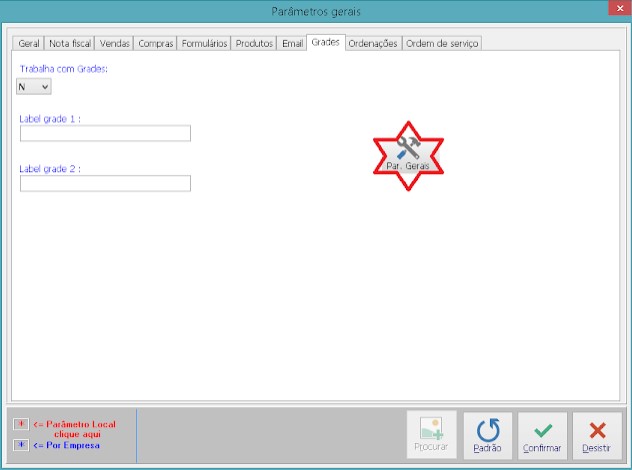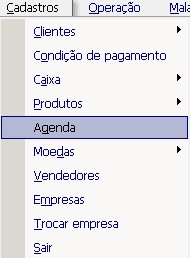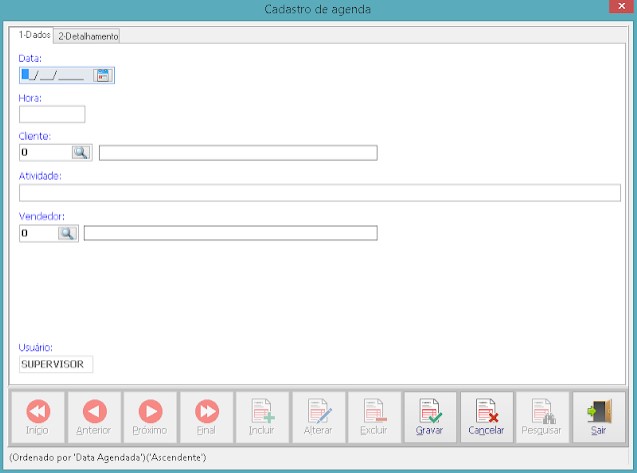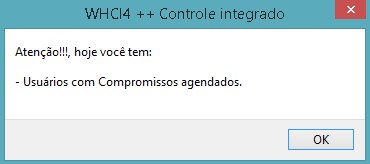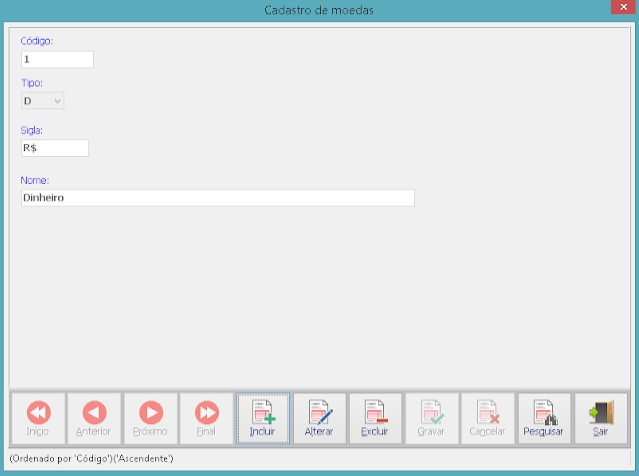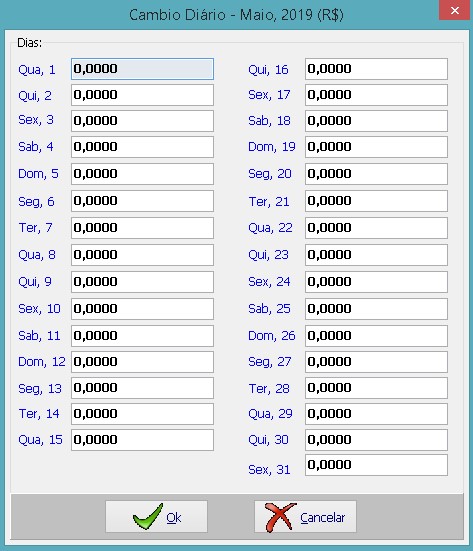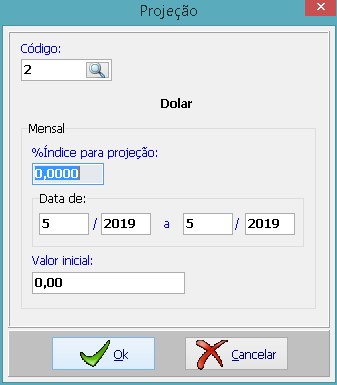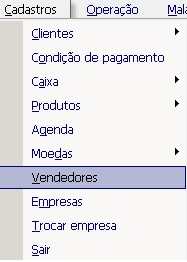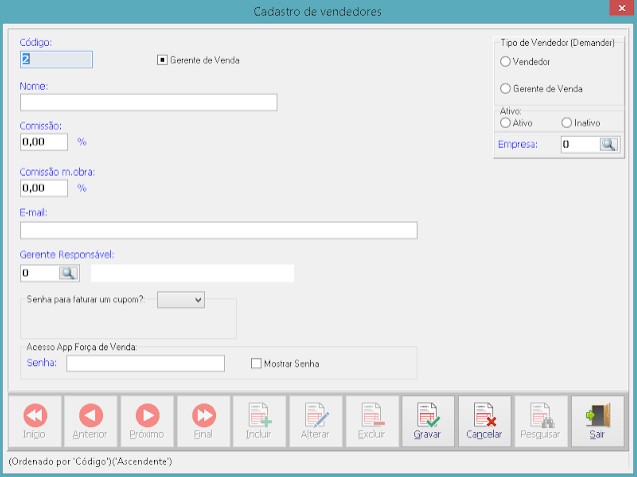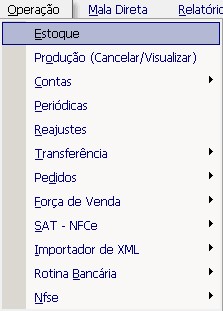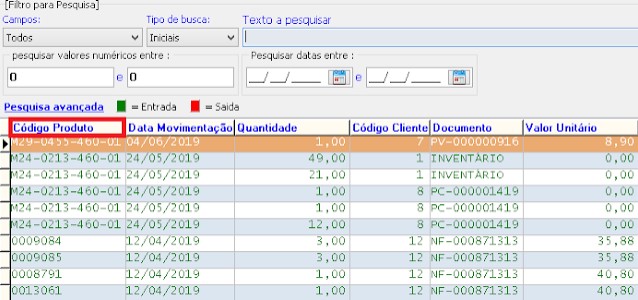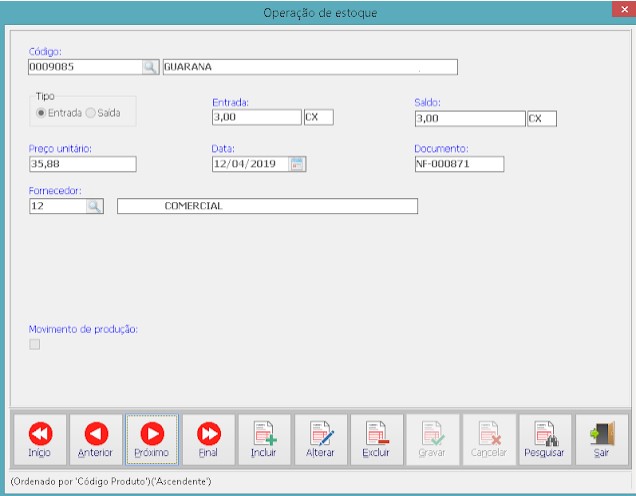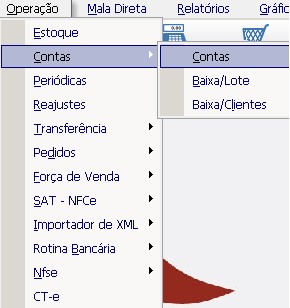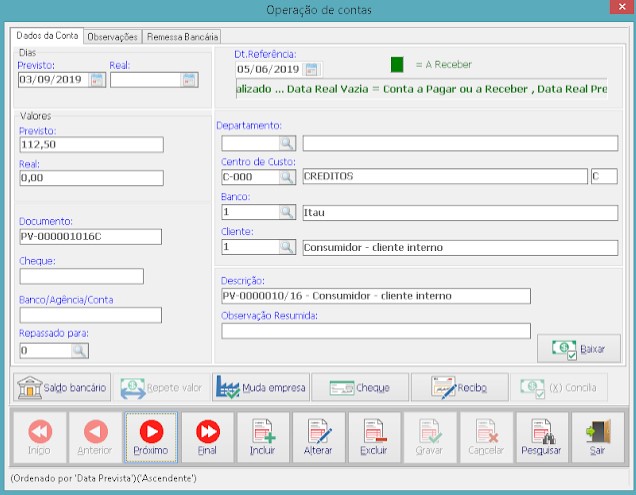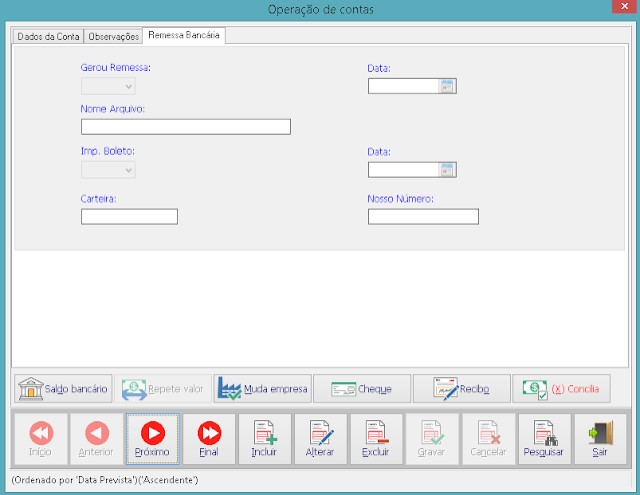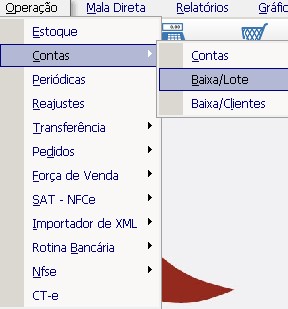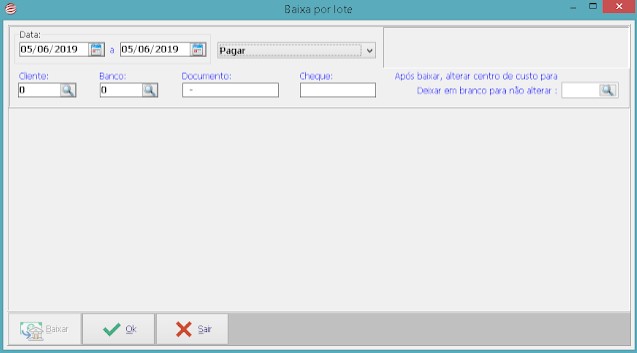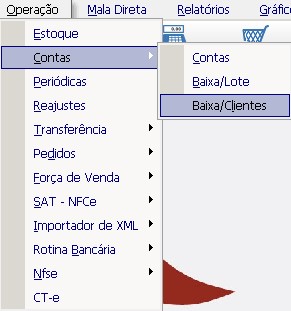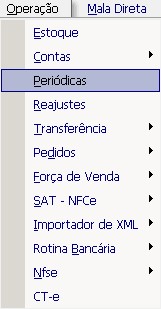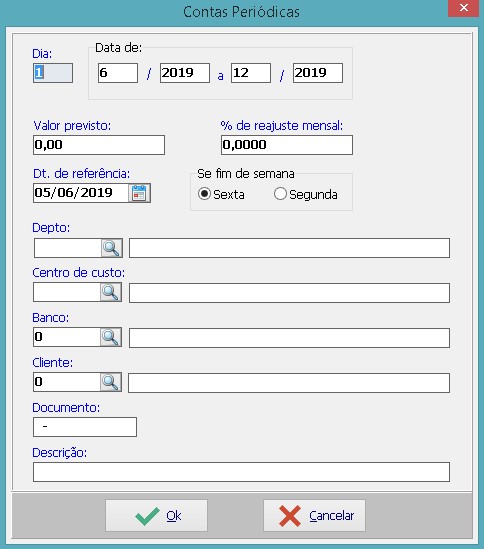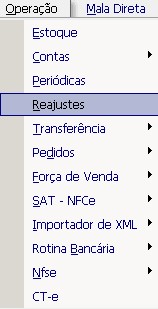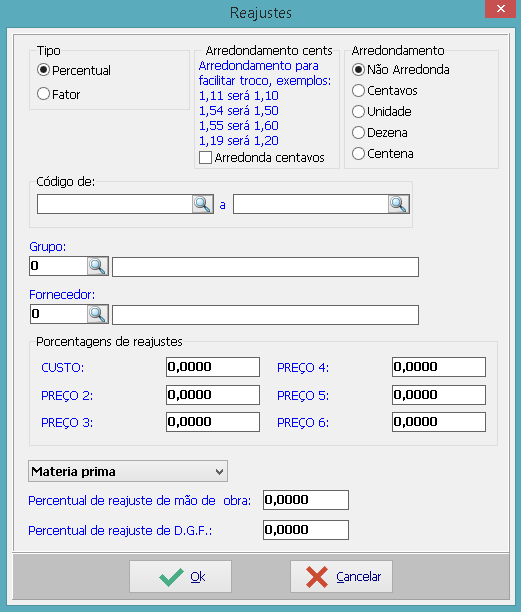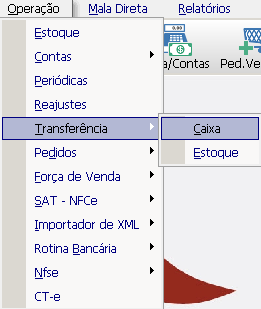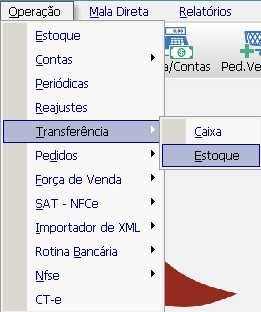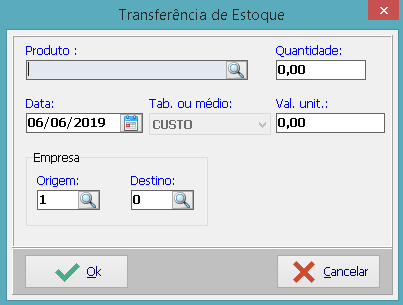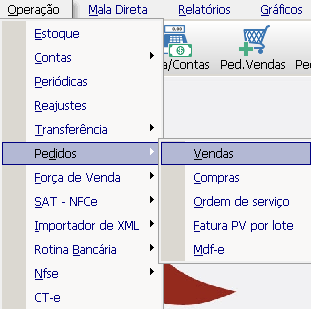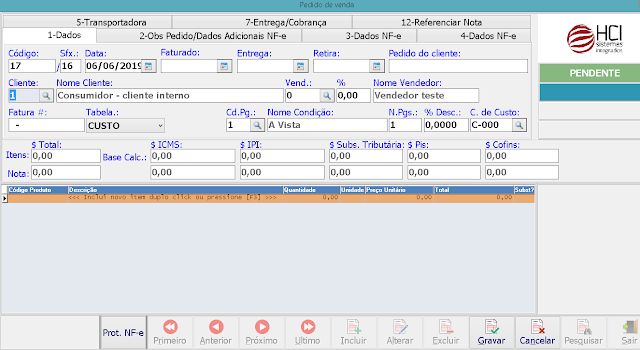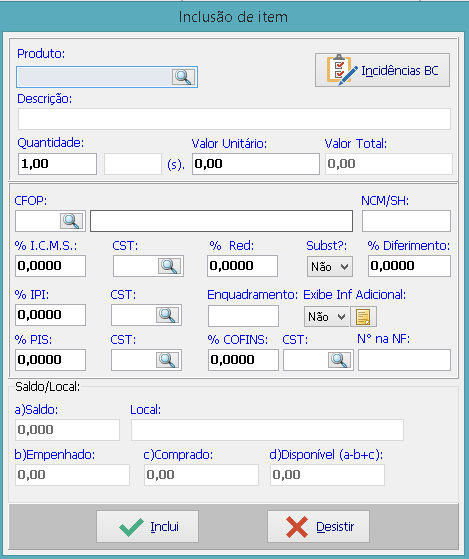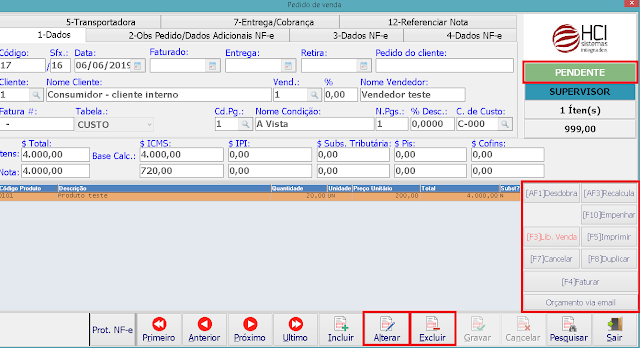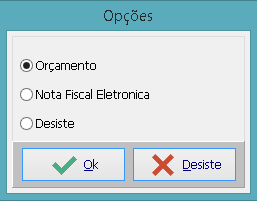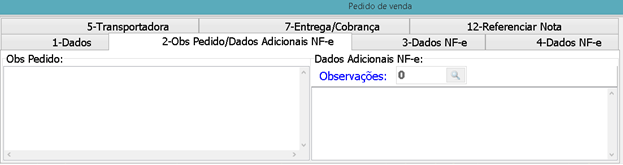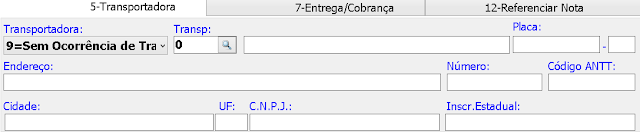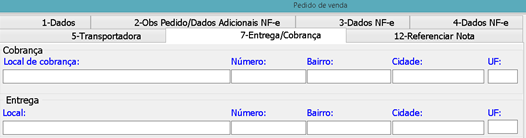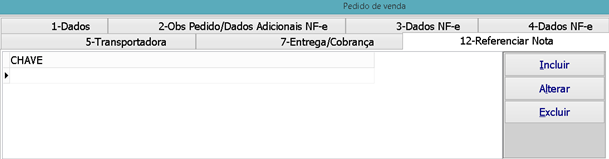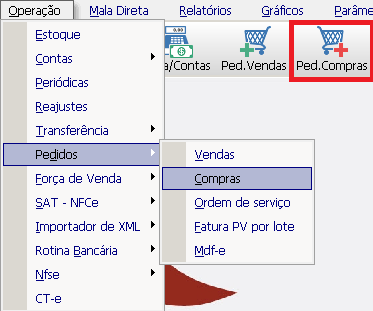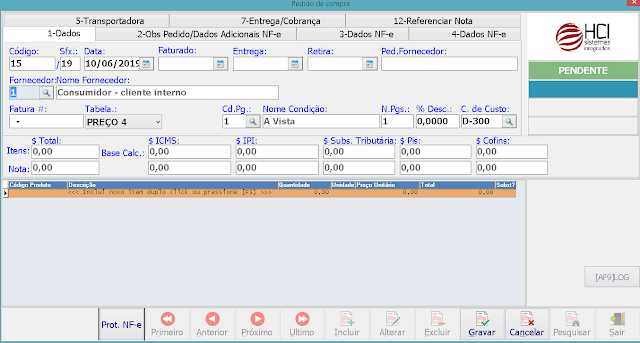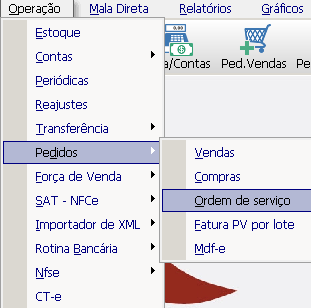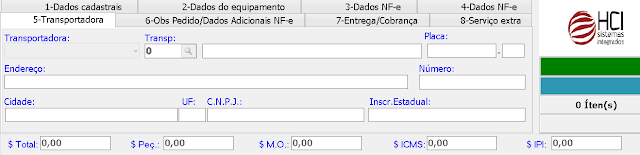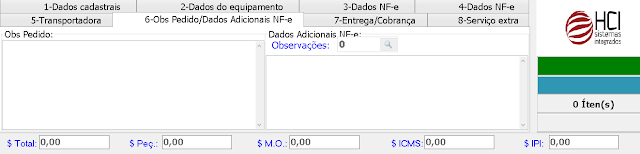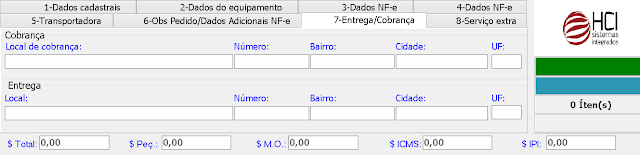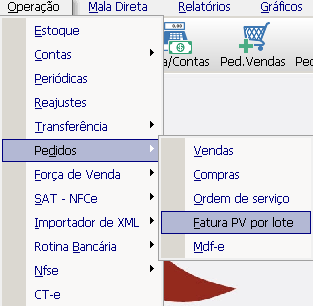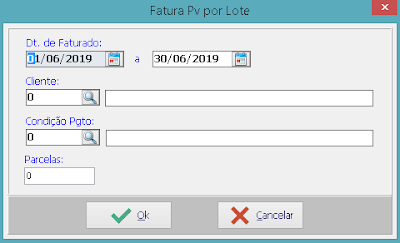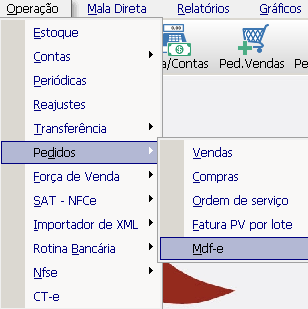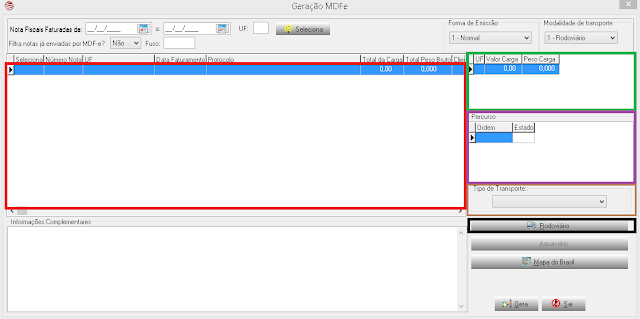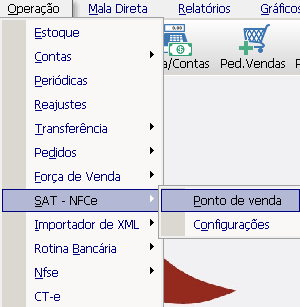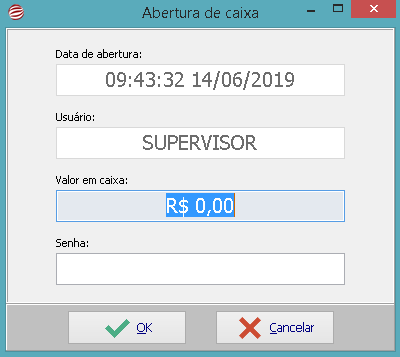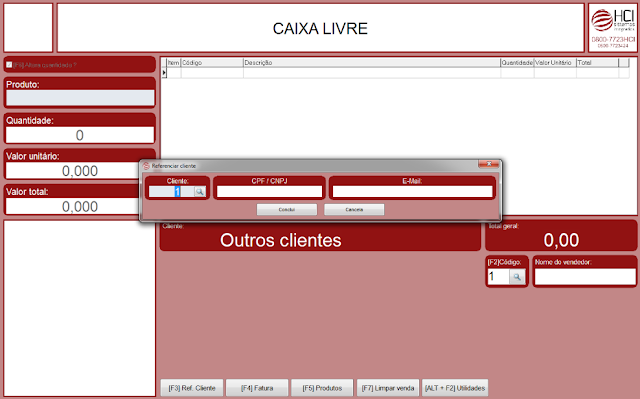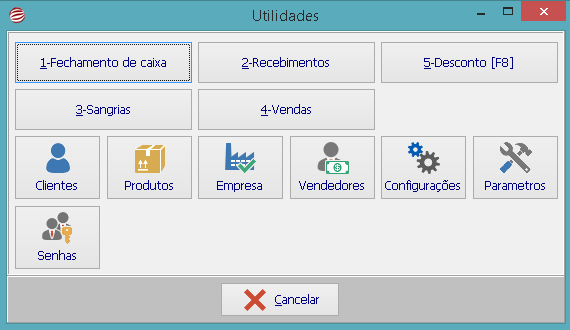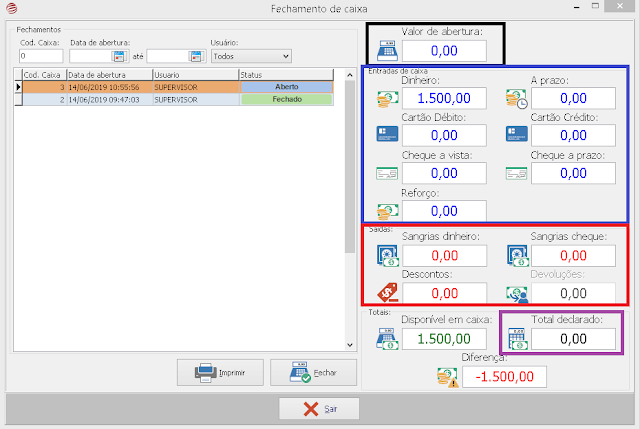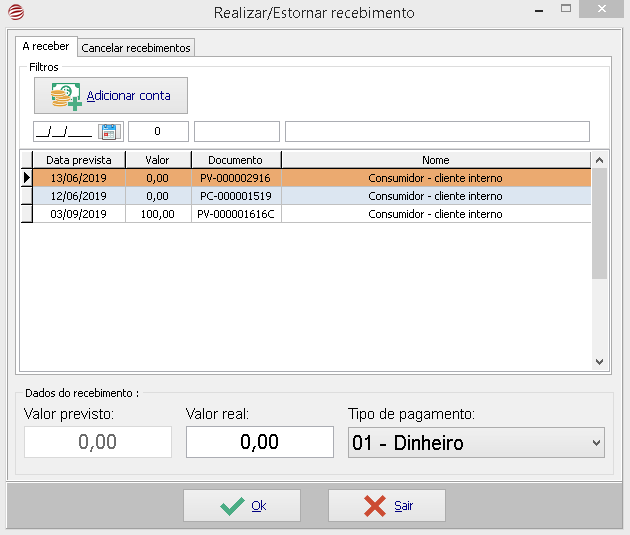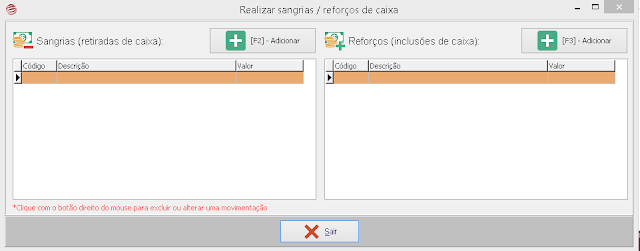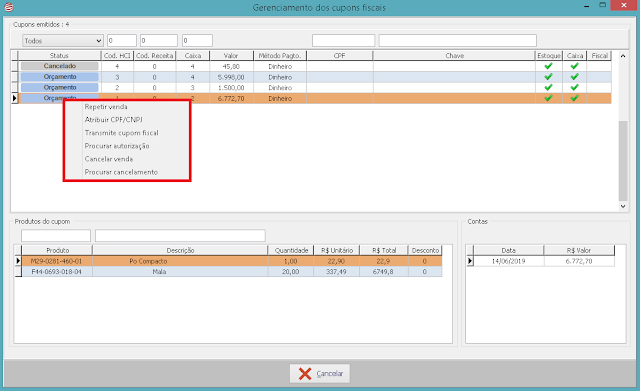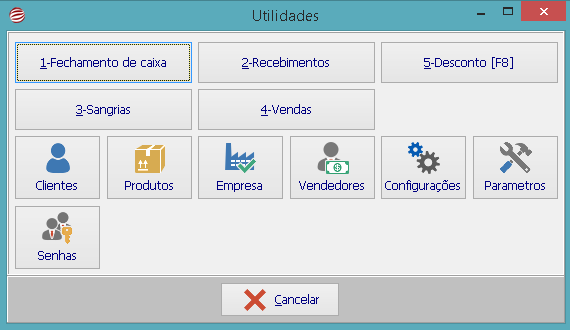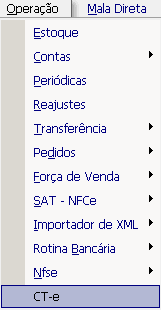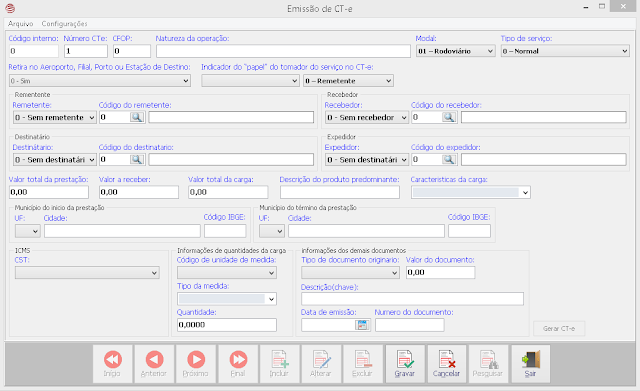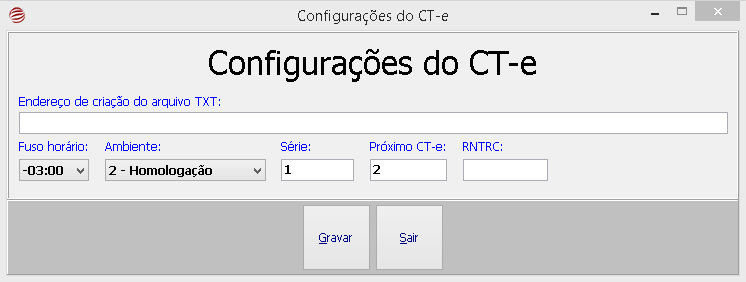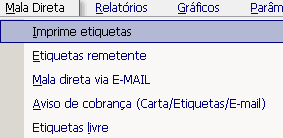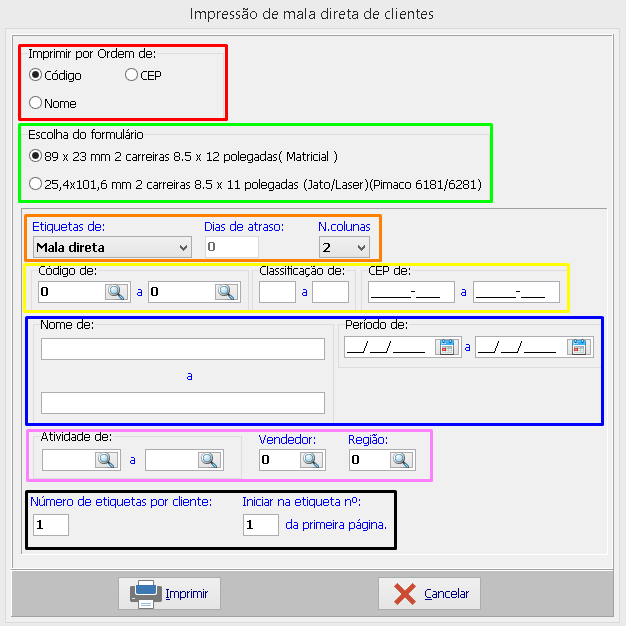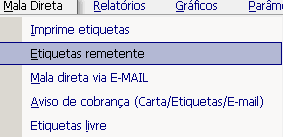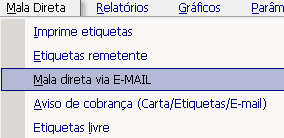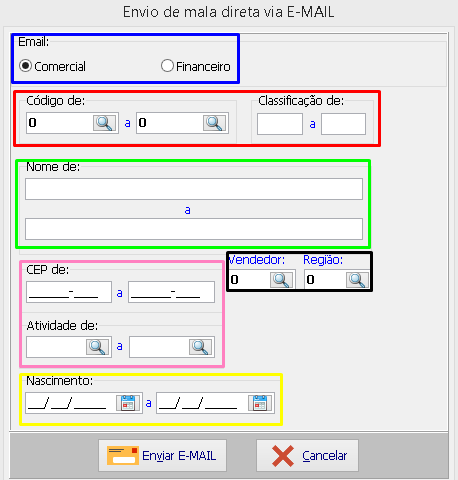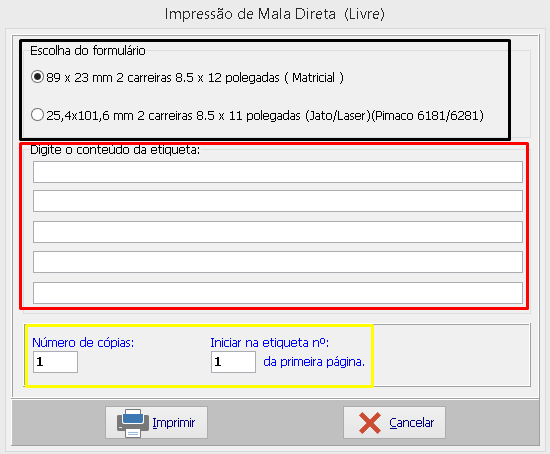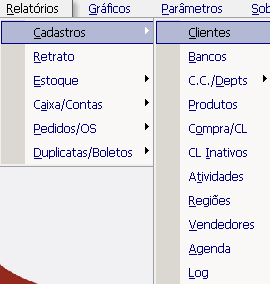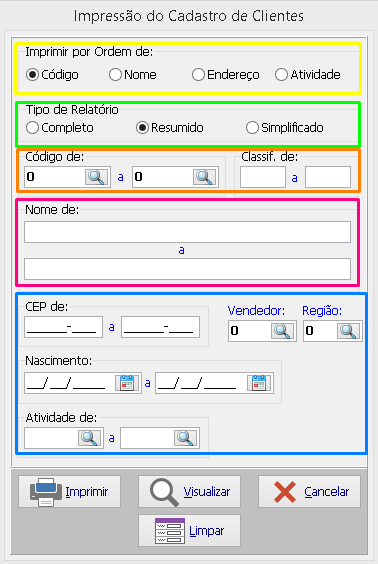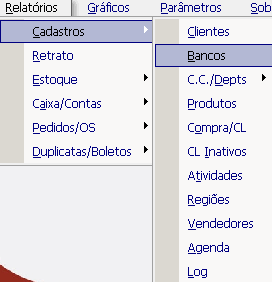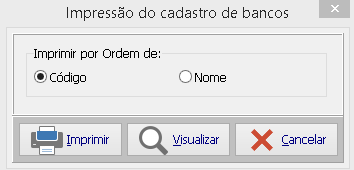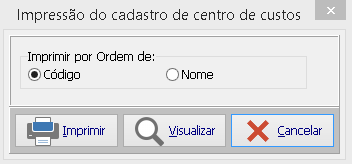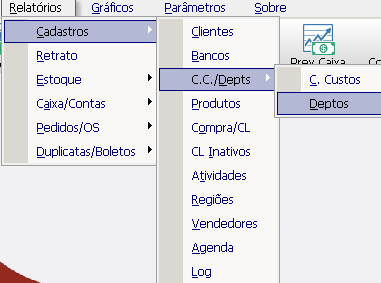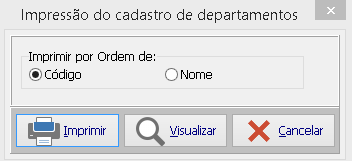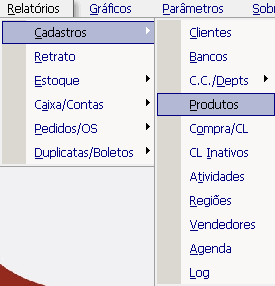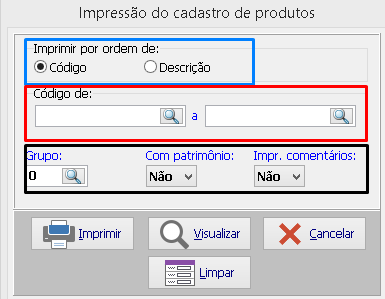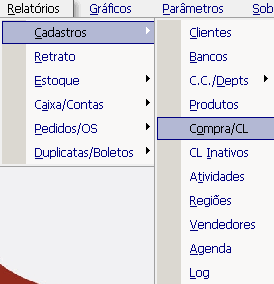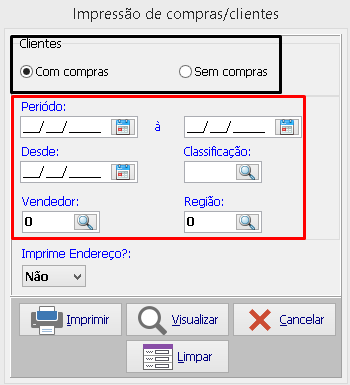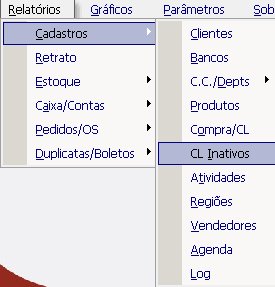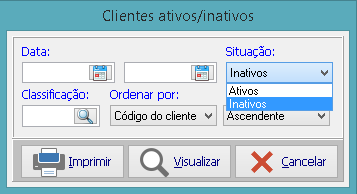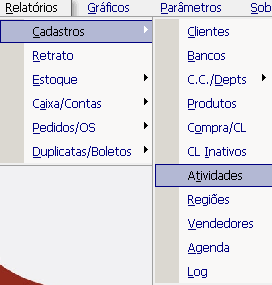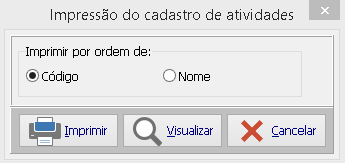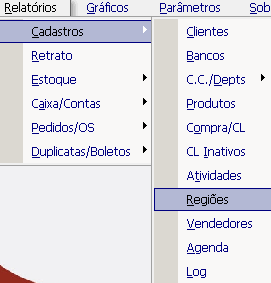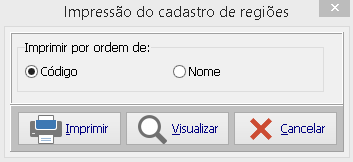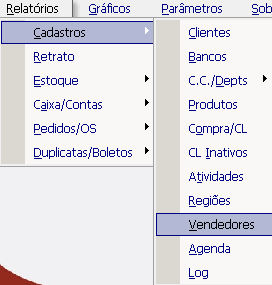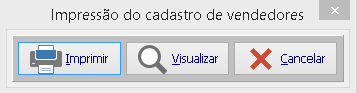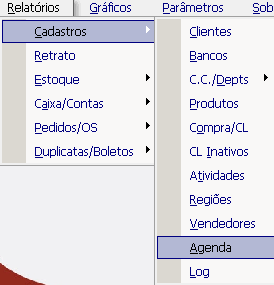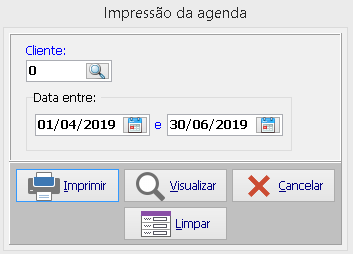Manual de utilização
Observação: Os títulos que estiverem na cor vermelha referem-se a módulos que devem ser adquiridos individualmente.
Índice
- 1 Cadastros e Configurações
- 2 Urgência e Emergência
- 2.1 Recepção Urgência e Emergência
- 2.2 Triagem Urgência e Emergência
- 2.3 Atendimento médico Urgência e Emergência
- 2.3.1 Acessando a tela de atendimento médico
- 2.3.2 Visualizando os atendimentos
- 2.3.3 Atendendo um paciente
- 2.3.3.1 PEP Prontuário eletrônico do paciente
- 2.3.3.1.1 Chamando paciente no Painel
- 2.3.3.1.2 Detalhes da triagem atendimentos médico
- 2.3.3.1.3 Alterando o setor
- 2.3.3.1.4 Iniciar atendimento
- 2.3.3.1.5 Utilizando recurso de I.A no diagnóstico
- 2.3.3.1.6 Solicitar uso de medicamentos
- 2.3.3.1.7 Solicitar exame / procedimento
- 2.3.3.1.8 Salvando anamnese
- 2.3.3.1.9 Visualizando anamnese
- 2.3.3.1.10 Emissão de documentos médicos
- 2.3.3.1.11 Finalizando atendimento
- 2.3.3.2 Localizando um atendimento
- 2.3.3.3 Relatórios
- 2.3.3.1 PEP Prontuário eletrônico do paciente
- 3 Farmácia estoque
- 4 Enfermaria
- 5 Laboratório de análises clíncias de Urgência e Emergência
- 6 Relatórios administrativos
Cadastros e Configurações
- Antes de começar a utilizar o HCI devemos realizar os cadastros para que as informações estejam pré-definidas na hora de realizar uma venda, ou um pedido de compra por exemplo.
Configurações Gerais
Para acessar o vídeo autoexplicativo do cadastro de empresas clique no ícone ao lado.![]()
- Para iniciar a utilização do HCI de forma correta primeiro é necessário cadastrar a sua empresa através da barra de menus, conforme o acesso indicado na imagem abaixo.
- Após clicar na opção Empresa, irá aparecer a tela de pesquisa onde se localiza as empresas já cadastradas. Para acessar a tela de inclusão da empresa basta clicar duas vezes em cima de qualquer empresa com o botão esquerdo do mouse ou apertar a tecla ENTER, observe a tela na imagem abaixo.
Dados da Unidade de Saúde
- Para realizar a inclusão de uma empresa basta clicar sobre o botão INCLUIR e ele irá abrir um novo cadastro de empresa, os dados cadastrais devem ser totalmente preenchidos, pois contém os dados principais de uma empresa.
Segue abaixo a imagem da tela de cadastro de empresa.
Imagem e Logotipo
- Já na aba LOGOTIPOS pode se colocar o logotipo da empresa para aparecer tanto em relatórios como duplicatas e em relatórios específicos, para colocar a imagem basta clicar na câmera fotográfica e selecionar o caminho a imagem desejada está localizada.
Segue abaixo a imagem da tela.
Mensagens WhatsApp
Observação: Os títulos que estiverem na cor vermelha referem-se a módulos que devem ser adquiridos individualmente.
- Na aba NFe devem ser cadastradas as configurações que estão em vermelho junto ao setor de suporte, já a parte destacada em preto deve ser preenchida com a orientação da sua contabilidade devido as configurações referentes aos impostos.
Segue abaixo a imagem da tela.
Etiquetas
Observação: Os títulos que estiverem na cor vermelha referem-se a módulos que devem ser adquiridos individualmente.
- Na aba SAT-NFCe as configurações devem ser realizadas junto ao setor de implantação da HCI Sistemas Integrados, onde deve-se inserir o diretório que irá enviar o SAT-NFCe e informações que somente a implantação saberá.
Segue abaixo a imagem da aba SAT-NFCe.
Avançado
Recursos do sistema
- Na aba E-mail devem ser inseridas as informações referentes ao e-mail da sua empresa para poder enviar os orçamentos aos seus clientes, a configuração deve ser realizada junto ao setor de implantação ou suporte técnico.
Segue abaixo a imagem da tela.
Vinculação de Setores
Na aba Utilidades temos:
- Zera UF por produto: Se selecionar o HCI trará a UF do cadastro de NCM e não mais do cadastro de produtos.
- Baixa automatica da composição no faturamento: Se selecionar Baixa na hora de realizar uma venda o HCI produz o produto final e da baixa nas matérias primas e realiza a baixa do produto final no estoque. É utilizado por clientes que só produzem aquilo que vende (trabalha sempre com estoque zerado).
- Modelo de bobina e quebra de descrição de produtos na bobina modelo (2) são configurações para quem imprime orçamento via bobina.
Segue abaixo a imagem da tela.
Vinculação de Procedimentos dataSUS
- Nessa aba podem ser configuradas estatísticas referentes a sua empresa para receber no e-mail que foi cadastrado na aba 5, as configurações da imagem abaixo devem ser realizadas conforme a sua preferência.
Segue abaixo a imagem da tela.
Observação: Os títulos que estiverem na cor vermelha referem-se a módulos que devem ser adquiridos individualmente.
- Na aba NFS-e o cliente deve realizar o cadastro das configurações junto ao setor de Implantação da HCI Sistemas Integrados e quando houver alguma mudança referente as tributações, deve-se entrar em contato com o setor de suporte para realizar as alterações.
Segue abaixo a imagem da tela.
Cadastro de Pacientes
Para acessar o vídeo autoexplicativo do cadastro de clientes clique no ícone ao lado.![]()
- Nesse tópico devem ser cadastradas as informações referentes aos cadastros de clientes.
Listagem dos pacientes
- Para o cadastro de clientes, deve-se acessar através do menu de acordo com a imagem abaixo.
- Após clicar em clientes aparecerá a tela de pesquisa de clientes, para acessar a tela de inclusão de clientes basta clicar duas vezes em cima de qualquer cliente com o botão esquerdo do mouse ou pressionar a tecla ENTER.
Segue abaixo a imagem da tela.
Cadastrando um novo paciente
- Para realizar a inclusão de um cliente basta clicar sobre o botão INCLUIR e ele irá abrir um novo cadastro de cliente. Os dados cadastrais devem ser totalmente preenchidos, pois contém os dados principais do cliente, que também são utilizados quando se emite uma NFe ou afins.
- Esse cadastro serve também para Fornecedores e Funcionários por exemplo, basta alterar a classificação clicando na lupa que fica no canto superior direito da tela da Figura 16.
Segue abaixo a imagem da tela.
Alterando um paciente
O preenchimento dessa aba é opcional.
Na tela de dados adicionais do cadastro de cliente é possível:
- Visualizar a última compra do seu cliente;
- Especificar o ramo de atividade dele;
- Vincular um vendedor para o cliente;
- Selecionar uma região;
- Indicar a empresa que o cliente é visualizado.
Segue abaixo a imagem da tela.
Excluíndo um paciente
O preenchimento dessa aba é opcional.
Na tela de fatura do cadastro de cliente é possível:
- Adicionar o endereço de cobrança;
- Adicionar um endereço de entrega;
- Vincular uma transportadora para o cliente;
- Indicar uma tabela de preço para o cliente;
- Indicar um desconto padrão para o cliente;
- Marcar se o cliente tem substituição tributária;
- Indicar o valor de ICMS;
- Indicar uma condição de pagamento padrão;
- Indicar a quantidade de parcelas para a condição de pagamento selecionada;
- Preencher o prazo para pagamento das parcelas.
Segue abaixo a imagem da tela.
- Para acessar o cadastro de País deve acessar através do caminho indicado na imagem abaixo.
- Irá abrir a tela de pesquisa de país, para incluir um novo país deve-se clicar com o botão esquerdo duas vezes sobre qualquer país existente.
Segue abaixo a imagem da tela.
- Para realizar o cadastro de um novo país deve-se clicar em INCLUIR depois definir um código para país e inserir o nome dele.
Segue abaixo a imagem da tela.
Cadastro de Profissionais de Saúde
Listagem dos Profissionais de Saúde
Cadastrando um novo Profissional de Saúde
Alterando um Profissional de Saúde
Excluíndo um Profissional de Saúde
- Irá abrir a tela de pesquisa de condição de pagamento, para incluir uma nova condição de pagamento deve clicar com o botão esquerdo duas vezes sobre qualquer condição de pagamento existente.
Segue abaixo a imagem da tela.
Para realizar o cadastro de uma nova condição de pagamento:
- Clicar em INCLUIR;
- Inserir um código para condição de pagamento;
- Inserir uma descrição para condição de pagamento;
- Selecionar um centro de custo para credito e um centro de custo para débitos;
- Configurar quantas parcelas serão possíveis para essa condição de pagamento;
- Clicar em gravar.
Segue abaixo a imagem da tela.
Cadastro de Modelo de prontuário
- Nesse tópico estão os cadastros referentes aos caixas do HCI.
Listagem dos Modelo de prontuário
- O centro de custo é para onde irão as contas/pedidos de vendas/pedidos de compras que você associará a ele, é uma forma de organizar melhor suas finanças no HCI.
Para acessar o cadastro de centro de custo deve-se acessar através do caminho representado na imagem abaixo.
- Irá abrir a tela de pesquisa de centro de custo, para incluir um novo centro de custo deve-se clicar com o botão esquerdo duas vezes sobre qualquer centro de custo existente.
Segue abaixo a imagem da tela.
Para fazer o cadastro um novo centro de custo:
- Clicar em INCLUIR;
- Inserir um código;
- Inserir um nome para esse centro de custo,
- No campo CREDITO/DEBITO (de acordo com a seta) deve-se selecionar uma das duas opções para esse centro de custo;
- Clicar em gravar.
Segue abaixo a imagem da tela.
Cadastrando um novo Modelo de prontuário
- Os departamentos são associados as contas, mas não são obrigatório também, dependerá de como você deseja organizar seu HCI. Eles são adicionados ao abrir uma conta em Operação>Contas.
Para acessar o cadastro de departamentos deve-se seguir o caminho representado na imagem abaixo.
- Irá abrir a tela de pesquisa de departamentos, para incluir um novo departamento deve-se clicar com o botão esquerdo duas vezes sobre qualquer departamento existente.
Segue abaixo a imagem da tela.
- Para fazer o cadastro de um novo departamento deve-se clicar em INCLUIR depois acrescentar um código para o departamento e inserir uma descrição dele.
Segue abaixo a imagem da tela.
Alterando um Modelo de prontuário
Para acessar o vídeo autoexplicativo do cadastro de bancos clique no ícone ao lado.![]()
- Para acessar o cadastro de bancos basta seguir o caminho representado na imagem abaixo.
- Irá abrir a tela de pesquisa de bancos, para incluir um novo banco, deve clicar com o botão esquerdo duas vezes sobre qualquer banco existente.
Segue abaixo a imagem da tela.
Para realizar o cadastro de um novo banco:
- Clicar em INCLUIR;
- Inserir um código para o banco;
- Inserir o nome da conta;
- Inserir agencia e conta;
- Inserir o saldo atual da conta do banco;
- Clicar em gravar.
Segue abaixo a imagem da tela.
Excluíndo um Modelo de prontuário
- Para acessar o cadastro de cartões (TEF) basta seguir o caminho da imagem abaixo.
- Irá abrir a tela de pesquisa de cartões, para incluir um novo cartão, deve-se clicar com o botão esquerdo duas vezes sobre qualquer cartão existente.
Segue abaixo a imagem da tela.
Para realizar o cadastro de um novo cartão:
- Deve-se clicar em INCLUIR;
- Digitar código para cartão;
- Inserir o nome do cartão;
- Selecionar se o cartão será de credito ou debito;
- No campo VENDA deve selecionar um centro de custo para vincular ao cartão;
- Deve-se selecionar um banco para cair o credito do cartão;
- Pode-se colocar em quantos dias irá cair o pagamento;
- Pode selecionar o tipo de cartão no campo Rede;
- Vincular o cartão a um CNPJ;
- Clicar em gravar.
Segue abaixo a imagem da tela.
Cadastro de Perfil
Para acessar o vídeo autoexplicativo do cadastro de produtos clique no ícone ao lado.![]()
- Nesse tópico serão explicados os cadastros referentes aos produtos.
Listagem dos Perfis
- Para acessar o cadastro de produtos basta seguir o caminho da imagem abaixo.
- Irá abrir a tela de pesquisa de produtos, para incluir um novo produto, deve clicar com o botão esquerdo duas vezes sobre qualquer produto existente.
Segue abaixo a imagem da tela.
Cadastrando um novo Perfil
Para realizar o cadastro de um novo produto deve clicar em INCLUIR,e preencher os campos conforme a descrição abaixo.
- Cód. Fabricante (opcional) – Deverá ser preenchido caso queIrá vincular um código de fabricante (do seu fornecedor ou de quem produz o item) ao cadastro do produto;
- Descrição (obrigatório) – Nesse campo deve-se informar o nome do produto;
- Nível 1 a 6 (opcional) localizado no canto superior direito da Figura 58 – Se a sua empresa trabalha com produtos compostos, ou seja, utiliza matérias primas/outros produtos para fabricar um produto para venda, deve-se utilizar os níveis, onde nível 1 corresponde a matéria prima, do nível 2 ao 5 são produtos compostos, e nível 6 é produto final; Ao alterar o nível de 2 até 6, abrirá um botão escrito composição onde deve-se vincular os produtos e quantidades que são utilizadas para produzir o produto em questão, além de inserir mão de obra, despesas gerais de fabricação, markup e impostos se necessário.
- Unidade (obrigatório) – Indicar a unidade de medida de venda desse item (ex. un, pç, cx, etc);
- Lista Preço (opcional) – S/N, preencher para o produto aparecer ou não na lista de preço impressa, assim como servir de filtro para alguns relatórios;
- Local (opcional) – Campo para indicar em qual local do seu estoque encontra-se esse item (ex. prateleira JD23);
- Grupo (opcional) – Deve-se selecionar a qual grupo pertence esse item, embora seja opcional ele é importante e auxilia no controle de estoque e na geração de relatórios dentro do sistema;
- Faixa Trib. – Apenas cadastrar caso tenha ECF que faça integração com o sistema HCI, do contrário deixar em branco;
- Preço Médio – Esse campo é calculado pelo sistema, e alterado quando forem efetuadas entradas no estoque;
- Ean comercial/ean tributado (opcional) – Ambos os campos deverão ser preenchidos caso seu item possua ean 13, essa informação deverá ser obtida com a sua contabilidade;
- Preços (obrigatório) – Dentro do HCI existem 6 tabelas de preços e as mesmas deverão ser preenchidas de acordo com as vendas e compras.
Por exemplo: Preço 2 - definir preço para vendas em atacado; Preço 3 - para vendas em varejo; Custo - para o valor de custo do item.
Observação: tabela de custo deverá ser definida nos Parâmetros Gerais na aba Geral e a nomenclatura das tabelas pode ser customizada na aba Produto dos Parâmetros Gerais.
Segue abaixo a imagem da tela.
Alterando um Perfil
Todo o cadastro da aba 2 é opcional.
- Fornecedores (opcional) – O HCI permite que para esse item sejam cadastrados até 3 fornecedores (os mesmos deverão ser cadastrados no cadastro de cliente);
- Qnde. Min. E Qtde. Máx. (opcional) – Ambos os campos permitem cadastrar quantidades mínimas e máximas para efeito de lista de compras;
- Qtde. Atual (opcional) – Cadastrar a quantidade no estoque daquele item, note que esse campo apenas é liberado quando vai INCLUIR o item dentro do sistema, após gravar o cadastro do item ele não mais é liberado;
- Mark. Up% (opcional) – Esse campo é para o cadastro da porcentagem do Mark. Up.
Segue abaixo a imagem da tela.
Excluíndo um Perfil
Toda a aba 3 dentro do sistema é de extrema importância e deve ser preenchida para o faturamento correto da sua NFe, se isso não ocorrer, ao faturar uma nota os campos com informações fiscais podem sair de maneira incorreta, inclusive a NFe pode ser rejeitada (pedir auxílio a contabilidade para o preenchimento dos campos).
- São opcionais somente os campos CFOP Saída e Entrada (pois já puxam de forma automática no pedido através da aba 3 do pedido que já preenche com CFOP) e os campos de Peso Líquido e Bruto que são opcionais para cadastro.
- O campo CFOP SAT-NFCe, só deve ser preenchido se emitir cupom SAT através do HCI.
- Além disso do lado direito inferior existe o botão UF por produto, esse botão serve para cadastrar as informações por estados (que devem ser definidos em cadastro – produto – ICMS) de substituição tributária (informações essas que devem ser consultadas com o contador).
- O campo Informações Adicionais também é opcional, já que se é cadastrado apenas quando para aquele item exista alguma informação que deva ser destacada na NFe (ex. número de chassi).
Segue abaixo a imagem da tela.
Ao clicar em Grade 1 abrirá a tela de pesquisa das grades, basta clicar em qualquer uma e depois em Incluir que abrirá a seguinte tela da imagem abaixo.
- No campo Código deve-se incluir um código para a Grade, na Descrição deve se informar o título da grade.
- No campo Código de descritivo deve-se informar quais são as variações dessa grade.
Por exemplo: Para uma grade cuja descrição é Cor, no Código descritivo 1 temos Azul, no 2 temos Rosa e assim sucessivamente, correspondendo dessa forma às variações dessas grades.
- O limite de variações por grade é de 24.
- Se for utilizar mais de uma grade por produto, basta cadastrar em Grade 2 as variações que serão combinadas com a Grade 1.
Informação importante: Para conseguir realizar vendas/compras com grades é preciso habilitar as grades em parâmetros gerais (botão em destaque com uma estrela na imagem abaixo, esse botão fica no menu).
Aonde está escrito Trabalha com Grades: deve selecionar S e se quiser deixar um nome padrão para as grades basta digitar em Label grade 1 e Label grade 2.
Cadastro de Usuários do Sistema
- O HCI possui a função Agenda, onde é possível incluir compromissos, o caminho para agenda segue abaixo.
Listagem dos Usuários do Sistema
Cadastrando um novo Usuário do Sistema
Alterando um Usuário do Sistema
Excluíndo um Usuário do Sistema
- Ao clicar duas vezes na linha laranja que aparece na tela de pesquisa de Agenda, basta clicar em Incluir e preencher na aba 1-Dados com os dados do compromisso (data, hora, cliente, atividade, vendedor) e na aba 2-Detalhamento preenche com os detalhes do compromisso se quiser.
- Se houver compromisso para o dia, o HCI mostrará a seguinte tela abaixo.
Para acessar a agenda é só ir no mesmo caminho: Cadastro>Agenda.
Cadastro de Setores
- Nesse menu é possível cadastrar moedas, câmbios e realizar projeções.
Listagem dos Setores
- O HCI possui a função de cadastro de Moedas, para o caso de Dolar/Euros ou qualquer outra moeda que queira cadastras, como padrão a moeda Reais já vem pré-cadastrada. Para acessar o cadastro de moedas basta seguir o caminho da imagem abaixo.
- Ao clicar duas vezes na linha laranja que aparece na tela de pesquisa de moedas com o cadastro do Real, basta clicar em Incluir e preencher conforme a imagem abaixo, onde o Tipo refere-se ao câmbio, se será mensal ou diário.
Cadastrando um novo Setor
- Através do caminho abaixo conseguimos acessar o cadastro de Câmbio.
- Ao clicar em cambio irá aparecer uma tela para selecionar a qual moeda está se referindo e o período desejado, após selecionar as informações desejadas abrirá uma tela parecida com a da imagem abaixo para identificar o Câmbio da moeda em dias ou em meses, isso irá variar de acordo com o cadastro realizado (se foi tipo D ou M na hora de cadastrar a moeda).
Alterando um Setor
- Através do menu representado na imagem abaixo podemos acessar a projeção.
Excluíndo um Setor
- Onde ao selecionar a moeda desejada, abrirá uma tela como a da imagem abaixo para inserir o índice da projeção, a data e o valor inicial da moeda, ao confirmar, essa projeção atualizará os valores de câmbio da moeda que foi projetada.
Cadastro de Fichas fila de atendimento
- Para acessar o cadastro de vendedores basta seguir o caminho da imagem abaixo.
Listagem das Fichas fila de atendimento
Cadastrando uma nova Ficha fila de atendimento
Alterando uma Ficha fila de atendimento
Excluíndo uma Ficha fila de atendimento
- Ao clicar abrirá a tela de pesquisa dos vendedores, ao clicar em qualquer um e clicar em Incluir, abrirá a tela abaixo onde é possível configurar todos os campos.
Observação: O campo Acesso App Força de Venda para esse aceso é utilizado o e-mail do vendedor que deve ser preenchido nessa mesma tela, Tipo de Vendedor (Demander) só precisam ser preenchidos se possuir o módulo Força de venda contratado.
O botão “Sair” serve para fechar o aplicativo HCI.
Urgência e Emergência
- Nesse menu estão disponíveis as operações que o HCI faz, nos tópicos seguintes há a explicação de cada operação.
Recepção Urgência e Emergência
- Através do caminho representado na imagem abaixo é possível acessar a operação de estoque.
- Após selecionar a opção estoque, abrirá a tela de pesquisa da figura abaixo com todas as movimentações que ocorreram com os produtos existentes no HCI.
Por exemplo: se houve pedido de venda com o produto, pedido de compra, se foi feito algum ajuste de inventário (inventário será explicado posteriormente).
- Também é possível verificar a data da movimentação, quanto foi movimentado, quem foi o cliente, entre outras informações.
Ao selecionar a movimentação conforme o produto desejado abrirá a seguinte tela da imagem abaixo, onde contém todas as informações da movimentação selecionada do produto.
Segue abaixo a descrição dos campos e a imagem.
- O tipo de movimentação, se foi uma entrada no estoque (através do pedido de compra, inventário ou importação de XML de compras), ou se foi uma saída (pedido de venda, ajuste de inventário, importação de XML de vendas);
- Quantidade que foi movimentada e o Saldo atualizado do produto no dia da movimentação selecionada;
- Qual foi o documento, se for uma operação de inventário estará identificada no documento, se não for, terá o número do pedido ou da Nota Fiscal nesse mesmo campo;
Na operação de estoque também é possível alterar as informações se o caixa estiver aberto até aquela data (em parâmetros gerais, veremos as instruções no tópico Parâmetros).
Visualizando os atendimentos
- Na operação contas através do caminho da imagem abaixo, é possível verificar as contas a pagar, a receber e as realizadas.
- No caso de pedidos onde a forma de pagamento foi em parcelas (cartão de crédito por exemplo), haverá uma conta para cada parcela nas datas que foram preenchidas na hora da venda.
Novo atendimento
- Após clicar em operação-contas, abrirá a tela de pesquisa de contas onde constará todas as contas. No caso da imagem abaixo, foi um pedido de venda parcelado em 3x com parcelas para daqui 30,60 e 90 dias (condição de pagamento cadastrada conforme o item 1.3 desse manual).
- Sempre que as contas forem parceladas, apareceram em sequência juntamente com a descrição onde indicará qual foi o número do pedido, para poder identificar se as parcelas são referentes a mesma venda ou compra.
Localizando um atendimento
- Ao selecionar a conta que se deseja verificar abrirá a tela da Figura 106, onde é possível identificar qual foi o valor real recebido ou que será recebido, no caso de cartões de crédito pode-se identificar o valor real já descontando a tarifa do cartão.
- Quando o valor real for menor que o valor previsto, o sistema perguntará se você deseja criar uma nova conta com o valor da diferença, onde pode-se selecionar outro centro de custo se quiser alterar.
- No campo Cheque deve-se identificar o número do cheque (se essa for a forma de pagamento) e os campos abaixo de Cheque referem-se as informações do próprio cheque: qual o banco/agência/conta do cheque, e se esse cheque foi repassado para outra pessoa você pode selecionar também.
- Abaixo de Descrição, em Observação resumida, é uma observação menor (uma frase no máximo), se desejar inserir uma observação maior, basta utilizar a aba Observações.
Imprimindo ficha de urgência
- Nessa tela aparecerá se foi gerada uma remessa bancária com aquela conta e os dados da remessa.
Segue abaixo a imagem da tela.
Baixando um atendimento
- Na operação Baixa/Lote através do caminho da imagem abaixo, é possível baixar ás contas em aberto por lote, sejam elas a pagar ou a receber.
- Após acessar Baixa/Lote abrirá a tela abaixo, onde é possível filtrar o período, se é conta a pagar ou a receber, qual o cliente/banco/documento/cheque.
Esses filtros são opcionais, pode-se selecionar somente a data por exemplo. Feito isso, o sistema irá baixar as contas que foram selecionadas e o valor será o valor previsto (por essa função não dá para editar se foi pago a menos).
Alterando informações do paciente
- Na operação Baixa/Lote através do caminho da imagem abaixo, é possível baixar ás contas em aberto por cliente, sejam elas a pagar ou a receber.
- A diferença dessa função para a baixa por lote é que na baixa por lote é possível selecionar um período, aqui somente seleciona o cliente e o tipo de conta (receber/pagar), mas tem a vantagem de poder receber um valor diferente do valor previsto.
Segue abaixo a imagem da tela.
Por exemplo: Um cliente tem 3 contas em aberto no valor total de R$500,00 reais mas pagou R$400,00, o sistema irá dar baixa nas contas e criar uma nova conta com o nome Restante pg. seguido da data que foi realizado o pagamento via Baixa/Cliente com o valor que resta a pagar, no caso desse cliente seria uma conta de R$100,00.
Segue abaixo a imagem da tela.
Gerando ficha de atendimento
- Na operação Periódicas através do caminho da imagem abaixo, é possível configurar as contas que ocorrem mensalmente.
Por exemplo: contas de Luz, água, salários de funcionários.
Após acessar, na tela abaixo configura-se o dia que essa conta vence, e os meses que se deseja lançar essa conta para dar baixa posteriormente.
Deve-se identificar o valor previsto dessa conta, se houver reajuste mensal pode inserir.
- A data de referência é a data em que configurou esses lançamentos, é apenas para conferência, não interfere na data de vencimento.
- Como é necessário identificar o dia de vencimento da conta (no primeiro campo da tela da imagem abaixo), deve selecionar o dia que essa conta será lançada para o caso da data cair em um final de semana, se será na sexta-feira anterior à data de vencimento, ou no próximo dia útil que será segunda-feira.
- O que irá definir se é uma conta de débito ou se é uma conta de crédito é o centro de custo.
- No cliente deve-se selecionar o cliente referente a conta, ou um fornecedor para o caso de contas de débito (o fornecedor deve ser cadastrado no cadastro de clientes conforme o item 1.2.1.1 desse manual).
- Na descrição deve-se escrever um título para essa conta.
Segue abaixo a imagem da tela.
Chamando ficha de atendimento no painel
- Na operação Reajustes através do caminho da imagem abaixo, é possível realizar os reajustes das tabelas de preços dos produtos que se irá selecionar.
- Pode-se optar por reajustar via Percentual ou Fator, selecionar se deseja arredondar centavos ou outros tipos de arredondamento conforme a Figura 116.
- Deve-se selecionar quais os códigos dos produtos que se deseja reajustar a tabela de preço;
- Em porcentagem de reajuste deve-se colocar o percentual referente à cada tabela para ser reajustada;
- Selecionar se irá ajustar produtos de nível 1 (matéria prima) ou produto composto (demais níveis);
- Se houver reajuste para Mão de obra ou D.G.F (despesas gerais de fabricação), deve indicar o % nos devidos campos conforme a imagem abaixo.
Relatórios
- Nessa função é possível realizar transferência de caixa e de estoque.
Triagem Urgência e Emergência
- A transferência de caixa serve para quando se tem um valor em um banco que está cadastrado no HCI em uma empresa e precisa passar esse saldo para outra empresa que está no HCI também. Ou seja, dar saída em uma empresa e dar entrada de um valor específico na outra empresa.
Segue abaixo a imagem do caminho para acessar essa função.
Conforme dito anteriormente, deve-se selecionar a empresa e o banco de origem e a empresa e banco de destinatário, a data da transferência e o valor, além do centro de custo e o cliente.
- No caso do cliente, deve-se criar um cliente como Ajuste bancário ou o nome que desejar.
- O centro de custo da empresa de origem sempre vai ser de débito pois o valor sai da primeira empresa para entrar como crédito na empresa destinatário.
Segue abaixo a imagem da tela de transferência de caixa.
Visualizando os atendimentos
- A transferência de estoque serve para transferir uma quantidade desejada de produto para outra empresa dentro do HCI, é similar a transferência de Caixa.
Segue abaixo a imagem do caminho para acessar a transferência de estoque.
Na tela da Figura 120 aparecem os campos que devem ser preenchidos para realizar a transferência de estoque:
- O produto que irá transferir;
- A quantidade desejada a ser transferida;
- O valor do produto e a respectiva tabela;
- As empresas de origem e de destino.
Novo atendimento
- Nessa função é possível incluir pedidos de vendas/compras/Ordem de serviço/MDF-e e faturar pedidos de pendas por lote.
Localizando um atendimento
- A operação de Pedidos de vendas é utilizada sempre que algum cliente irá comprar algo na sua loja.
Segue abaixo a imagem do caminho para acessar essa função.
- Após acessar os pedidos de vendas, abrirá a tela de pesquisa onde aparecem todos os pedidos de vendas já realizados. Ao clicar em qualquer pedido existente e em Incluir como na imagem abaixo, será aberto um pedido em branco para preenchermos.
Imprimindo ficha de urgência
- Ao clicar em incluir abrirá a tela abaixo onde pode-se definir um código e um sufixo para o pedido em questão e à partir desse código o sistema seguirá a ordem para os próximos pedidos, o sufixo só mudará se alterar manualmente.
Para iniciar uma venda devemos realizar a inclusão das informações seguindo as instruções abaixo.
- Deve-se definir um cliente no campo Cliente: Se já souber o código do cliente basta digitar ou ao clicar na lupa abrirá a tela de pesquisa de clientes para selecionar o cliente desejado;
- Incluir os produtos que esse cliente comprou no campo em destaque na cor laranja da figura acima (Figura 123);
- Ao clicar para incluir um produto abrirá a tela abaixo, onde deve-se selecionar o produto através da lupa que dá acesso à pesquisa de produtos, ou digitar o código manualmente.
- Digitar a quantidade desse item que o cliente irá comprar, e se quiser alterar o preço unitário do produto também pode alterar manualmente no campo Valor Unitário, as informações abaixo desse campo vem direto do cadastro do produto (se estiverem preenchidas conforme as instruções desse manual);
- A última parte da tela onde está Saldo/Local indicará quanto tem desse produto em estoque;
- Para finalizar a inclusão desse item no pedido basta clicar em Inclui.
O campo incidências BC refere-se aos cálculos dos impostos que irão na nota fiscal, e possui as informações que foram configuradas como padrão na aba 3-NFe do cadastro de empresa.
Após incluir todos os itens que o cliente comprou, verificar as instruções abaixo.
- Ao lado de Data aparece a data em que o pedido foi faturado, como ainda não realizamos o pedido e não faturamos, ficará em branco e será preenchido automaticamente ao faturar;
- Pode-se definir uma data para Entrega ou de Retira do pedido;
- O campo Pedido do cliente serve para inserir alguma referência se quiser, essa informação ficará somente nessa tela;
- O campo Vend.: serve para identificar qual foi o vendedor responsável pelo pedido de venda, e o % indicará a % de comissão do vendedor sobre aquela venda. Ao selecionar o vendedor, aparecerá o nome dele no campo Nome Vendedor;
- No campo Fatura #: após o pedido ser faturado, aparecerá o código de faturamento, se foi faturado como Orçamento terá a nomenclatura PV-[sequência de zeros] seguidos do código e sufixo do pedido que pode ser alterado na hora de faturar. Se faturar como Nota fiscal, será NF-[o número que digitar ao faturar];
- No campo Tabela deve-se selecionar a tabela de preços que será utilizada para aquele cliente naquela venda;
- Deve-se selecionar Cd.Pg.: que é a condição de pagamento que o cliente utilizará;
- Pode-se definir um desconto para essa venda, no campo % Desc.:, e um centro de custo.
Após realizar os ajustes desejados no pedido do cliente, basta gravar, ao gravar a tela ficará similar à imagem abaixo.
Ao gravar o pedido automaticamente ele calculará os valores $Total;$ICMS;$IPI;$Subs. Tributária;$Pis;$Cofins e já ficará com status pendente, nesse status ainda é possível alterar e excluir o pedido, note que apareceram os botões no canto direito da tela, segue abaixo a função de cada um.
- Desdobra: Serve para dividir os itens em um novo pedido.
Por exemplo: O cliente inicialmente pediu 50 unidades de um produto x, esse pedido foi gravado e está como pendente e então o cliente avisa que vai levar 40 unidades agora, e voltar mais tarde para pagar e levar os outros 10.
Ao clicar em desdobra, é necessário selecionar o produto e alterar a quantidade, ao gravar automaticamente o sistema criará um novo pedido pendente com essa diferença.
- Empenhar: Essa função serve para reservar um produto para o cliente, ele ainda constará em estoque porém será destacado no saldo do produto a quantidade que está empenhada, assim na hora da venda é possível saber se está reservado ou não. Imagem abaixo.
Por exemplo: um pedido que foi desdobrado, como citado na explicação da função Desdobra, as 10 unidades que foram reservadas devem estar como empenhado, ou seja, deve acessar esse outro pedido que foi criado em desdobra e empenhar, assim quando o cliente voltar, bastará faturar o pedido.
- Recalcula: Essa função é utilizada quando gravou o pedido mas precisou alterar a tabela de preço para essa venda por exemplo, o HCI irá recalcular o preço dos produtos conforme a tabela para qual foi alterada. Se não utilizar o botão recalcula após alterar a tabela de preços do pedido, os preços dos produtos não serão alterados.
- Duplicar: Essa função serve para criar um outro pedido igual a esse, no caso de clientes que sempre compram os mesmos produtos por exemplo. Ao clicar em Duplicar o HCI irá criar esse outro pedido como pendente, onde será possível alterar as quantidades e adicionar produtos se quiser.
- Cancelar: Ao clicar em cancelar, o pedido continuará no sistema, porém com status de cancelado, diferente do botão Excluir no rodapé da figura 125, que exclui totalmente o pedido do sistema.
- Lib. Venda: Quando um usuário (que não for o supervisor) tentar realizar uma venda para um cliente que está na lista negra ou tentar aprovar um desconto maior do que o permitido, a venda será bloqueada e somente irá conseguir liberar através dessa função, onde terá de inserir uma senha para liberação. Normalmente quem possui essa senha é só o gerente da loja por exemplo.
- Faturar: Para faturar o pedido é necessário clicar nesse botão, ao clicar aparecerão as três opções da imagem abaixo, onde se possuir a Nota Fiscal no HCI, e for faturar dessa forma, basta selecionar Nota Fiscal Eletrônica e clicar em OK, se não possuir nota fiscal (ou não quiser faturar dessa forma), pode faturar como orçamento.
Ao clicar em Ok o sistema perguntará se deseja imprimir o orçamento, dar baixa no estoque e lançar em contas (se estiver definido dessa forma nos parâmetros gerais).
Classificando um atendimento
Nessa aba é possível inserir observações do pedido de duas formas com finalidades diferentes.
- “Obs Pedido” serve para inserir uma observação interna sobre o pedido, ou seja, ela ficará somente no HCI. Se desejar que essa informação apareça na impressão do orçamento basta clicar em Imprimir (Figura 125) e selecionar a opção relatório.
- Dados Adicionais NF-e “Observações” é utilizado quando se deseja adicionar alguma observação para aparecer na nota fiscal do cliente. É possível selecionar uma observação se ela já foi cadastrada conforme o ensinado no item 1.5.6-Observação (Nota fiscal) desse manual, basta clicar na lupa ao lado de observações (como na figura abaixo) e selecionar a observação desejada, se preferir pode digitar a observação manualmente na hora da venda.
Segue abaixo a imagem da tela.
Chamando paciente no painel
- Nessa aba, se for emitir nota fiscal para essa venda, devem ser preenchidos os campos da imagem abaixo.
- A Natureza da operação vem dos parâmetros gerais aba Nota Fiscal (se estiver preenchido), e o cadastro da Natureza da operação (CFOP) foi ensinado no item 1.5.8-CFOP desse manual.
Segue abaixo o botão referente aos parâmetros gerais.
Ainda referente à Figura 129:
- A data de emissão é preenchida automaticamente, data de saída e hora são opcionais;
- CNPJ/CPF vêm do cadastro do cliente;
- I.E. Subs será preenchido automaticamente se estiver cadastrado conforme o ensinado no item 1.5.7-ICMS Interno desse manual, conforme o Estado do cliente;
- Cobrança na NFe se alterar para Não, não aparecerá na nota fiscal a forma de pagamento que esse cliente utilizou, se foi parcelado ou à vista, em boleto ou cartão, etc.
- Se houver encargos como $ Frete, $ Seguro, $ Despesas acessórias ou % Cred SN devem ser preenchidos nessa aba também.
Relatórios
As informações dessa aba não são obrigatórias
Essa aba serve para informações de como serão entregues os produtos, ou seja:
- Espécie - será caixa/pacote por exemplo;
- Numeração - pode ser preenchido com o nº do lote;
- Quantidade - é a quantidade de caixas/pacotes que serão utilizados para realizar a entrega dos produtos;
- Peso líquido e Peso bruto - são calculados automaticamente se estiverem cadastrados nos produtos (conforme a instrução do item 1.5.1.3-Fiscal), pois o sistema somará o peso dos itens e colocará nesses campos;
- Destaca Difal - se não desejar que a DIFAL seja destacada basta deixar como N, se desejar, altere para S;
- Pedido do cliente na NF - se desejar alterar o número para que apareça diferente do nº do pedido que consta no HCI, basta preencher nesse campo;
- Modelo - refere-se ao modelo do produto predominante na nota fiscal;
- idDest - refere-se ao destinatário, se a operação é interestadual, interna ou com exterior, se deixar Automático trará a informação do cadastro do cliente;
- nf. Adicionais de interesse do fisco - se desejar destacar alguma informação fiscal, pode preencher nesse campo.
Segue abaixo a imagem da tela.
Atendimento médico Urgência e Emergência
- Essa aba refere-se ao frete (forma de entrega do pedido), se não houver frete a opção selecionada deve ser 9=Sem Ocorrência d transporte, caso o contrário deve-se selecionar qual categoria melhor se encaixa no tipo de entrega.
- Se houver transportadora, deve-se selecionar a mesma na Lupa ao lado do campo citado a cima e o HCI irá trazer as informações de endereço do cadastro da transportadora.
Observação: O cadastro de transportadora é realizado em cadastro de clientes, na classificação deve-se selecionar TR de transportadora como no item 1.2.1.1-Cadastro desse manual.
Segue abaixo a imagem da tela.
Acessando a tela de atendimento médico
- Os campos de endereço de Cobrança e de Entrega, se estiverem preenchidos no cadastro de cliente conforme o item 1.2.1.3-Fatura desse manual, virão automaticamente na hora de realizar o pedido.
Visualizando os atendimentos
- Essa aba serve para referenciar notas (como no caso de notas de devolução, ou complementar por exemplo), basta clicar em incluir e digitar o número da nota a que se refere.
Atendendo um paciente
- O acesso à Pedidos de compras se dá através do caminho abaixo destacado em azul, ou através do atalho destacado em vermelho.
As telas tanto para Pedido de vendas como para Pedido de compras são iguais, o que difere é:
- Pedido de vendas: é uma receita que entrará para a empresa e os produtos saem do estoque;
- Pedido de compras: é uma despesa para a empresa mas o produto entra no estoque.
Segue abaixo a imagem da tela para comparação.
PEP Prontuário eletrônico do paciente
- Esse menu é utilizado quando sua empresa também trabalha com manutenção por exemplo, então se emite uma ordem de serviço.
Segue abaixo a imagem de acesso à Ordem de serviço.
Chamando paciente no Painel
- A tela de inclusão referente aos dados cadastrais é similar ao pedido de venda/compra, a diferença é que nesse caso a nomenclatura não é a de um vendedor que estará associado à ordem de serviço e sim um técnico.
Detalhes da triagem atendimentos médico
Nessa tela deve-se preencher os seguintes dados referente ao equipamento a ser consertado:
- Quem solicitou o conserto;
- Qual o equipamento;
- Marca do equipamento;
- Modelo do equipamento;
- Série do equipamento;
- Estado em que o equipamento chegou (quebrado, faltando uma peça...);
- Qual o defeito do equipamento;
- Qual serviço será prestado.
- Em $M.O. deve-se preencher o preço da mão de obra, se for necessária a compra de um equipamento para realizar o conserto, deve incluir o mesmo como no pedido de venda (na linha em destaque na cor laranja) na imagem abaixo.
Alterando o setor
- Nessa aba, se for emitir nota fiscal, devem ser preenchidos os campos da imagem abaixo.
A Natureza da operação vem dos parâmetros gerais aba Nota Fiscal (se estiver preenchido), e o cadastro da Natureza da operação (CFOP) foi ensinado no item 1.5.8-CFOP desse manual.
- A data de emissão é preenchida automaticamente, data de saída e hora são opcionais;
- CNPJ/CPF vêm do cadastro do cliente;
- I.E. Subs será preenchido automaticamente se estiver cadastrado conforme o ensinado no item 1.5.7-ICMS Interno desse manual, conforme o Estado do cliente;
- Cobrança na NFe se alterar para “Não”, não aparecerá na nota fiscal a forma de pagamento que esse cliente utilizou, se foi parcelado ou à vista, em boleto ou cartão, etc.
- Se houver encargos como $ Frete, $ Seguro, $ Despesas acessórias ou % Cred SN devem ser preenchidos nessa aba também.
Iniciar atendimento
As informações dessa aba não são obrigatórias
Essa aba serve para informações de como serão entregues os produtos, ou seja:
- Espécie será caixa/pacote por exemplo;
- Marca do produto;
- Numeração pode ser preenchido com o nº do lote;
- Quantidade é a quantidade de caixas/pacotes que serão utilizados para realizar a entrega dos produtos;
- Peso líquido e Peso bruto são calculados automaticamente se estiverem cadastrados nos produtos (conforme a instrução do item 1.5.1.3-Fiscal), pois o sistema somará o peso dos itens e colocará nesses campos;
- Destaca Difal - Se não desejar que a DIFAL seja destacada basta deixar como N, se desejar, altere para S;
Utilizando recurso de I.A no diagnóstico
- Essa aba refere-se ao frete (forma de entrega do pedido), se não houver frete a opção selecionada deve ser 9=Sem Ocorrência d transporte, caso o contrário deve-se selecionar qual categoria melhor se encaixa no tipo de entrega.
- Se houver transportadora, deve-se selecionar a mesma na Lupa ao lado do campo citado a cima e o HCI irá trazer as informações de endereço do cadastro da transportadora.
Observação: O cadastro de transportadora é realizado em cadastro de clientes, na classificação deve-se selecionar TR de transportadora como no item 1.2.1.1-Cadastro desse manual.
Segue abaixo a imagem da tela.
Solicitar uso de medicamentos
Nessa aba é possível inserir observações de duas formas com finalidades diferentes.
- Obs Pedido serve para inserir uma observação interna sobre a ordem de serviço, ou seja, ela ficará somente no HCI. Se desejar que essa informação apareça na impressão do orçamento basta clicar em Imprimir (Figura 125) e selecionar a opção relatório.
- Dados Adicionais NF-e Observações é utilizado quando se deseja adicionar alguma observação para aparecer na nota fiscal do cliente. É possível selecionar uma observação se ela já foi cadastrada conforme o ensinado no item 1.5.6-Observação (Nota fiscal) desse manual, basta clicar na lupa ao lado de observações (como na figura abaixo) e selecionar a observação desejada, se preferir pode digitar a observação manualmente na hora da venda.
Segue abaixo a imagem da tela.
Solicitar exame / procedimento
- Os campos de endereço de Cobrança e de Entrega, se estiverem preenchidos no cadastro de cliente conforme o item 1.2.1.3-Fatura desse manual, viram automaticamente na hora de realizar o pedido.
Salvando anamnese
- Caso deseje adicionar outros serviços à serem cobrados nessa ordem de serviço, basta preencher com os valores nos campos abaixo das palavras Encargo, essas nomenclaturas podem ser alteradas em Parâmetros gerais, aba Ordem de serviço.
Visualizando anamnese
- Essa função é utilizada quando deseja-se faturar com nota fiscal os pedidos de venda que estão faturados como orçamento.
- É necessário selecionar o período desejado, o cliente, e a condição de pagamento. Então abrirá uma lista com os pedidos faturados como orçamento que se enquadram com os parâmetros inseridos na tela abaixo.
- Basta selecionar os pedidos que deseja faturar e clicar em OK, se houver algum erro de preenchimento que implique na não validação da nota fiscal, o HCI irá informar.
Emissão de documentos médicos
Observação: Os títulos que estiverem na cor vermelha referem-se a módulos que devem ser adquiridos individualmente.
Para as empresas que precisam emitir Mdf-e (Manifesto de Documento Fiscal eletrônico) basta acessar através do menu abaixo.
- Ao acessar abrirá a tela da Figura 149, onde ao selecionar a data da nota fiscal para gerar a Mdf-e aparecerá no campo destacado em vermelho.
- Se houver mais de uma nota fiscal para essa data também aparecerá, basta selecionar a nota que irá emitir a MDF-e.
- O campo destacado em verde será preenchido automaticamente quando selecionar a nota fiscal;
- Deve-se selecionar a Forma de Emissão e a modalidade de transporte (canto superior direito);
- O campo destacado em roxo refere-se a ordem do trajeto;
- O campo em marrom refere-se ao tipo de transporte, deve ser selecionado de acordo com o transporte que será utilizado, as opções são:
1-ETC (Empresa de Transporte de Cargas); 2-TAC (Transportador Autônomo de Cargas); 3-CTC (Cooperativa de Transporte de Cargas).
- O campo Rodoviário (destacado em preto na Figura 149) refere-se ás informações que devem ser fornecidas pelo motorista desse transporte, como informações de registros: rodoviário, de reboque, do condutor, e de pedágio.
Após preencher as informações necessárias, basta clicar em Gera no canto inferior direito da figura abaixo.
Finalizando atendimento
Observação: Os títulos que estiverem na cor vermelha referem-se a módulos que devem ser adquiridos individualmente.
Esse módulo é utilizado em conjunto com um aplicativo (que deve ser instalado em um aparelho com sistema operacional Android) para a utilização dos vendedores externos.
Nesse aplicativo é possível ter acesso a todos os produtos e clientes do HCI, (conforme as configurações realizadas) e ele possibilita a realização de pedidos de vendas de qualquer ambiente, esses pedidos de são enviados para o HCI através de sincronização.
- Para realizar a sincronização é necessário que o aparelho esteja conectado à internet.
A habilitação desse módulo deve ser realizada junto ao setor de implantação de sistemas.
Localizando um atendimento
Observação: Os títulos que estiverem na cor vermelha referem-se a módulos que devem ser adquiridos individualmente.
- Para as empresas que precisam emitir cupom fiscal SAT/NFCe o HCI possui esse módulo, basta acessar através do caminho abaixo.
Relatórios
- Ao acessar a opção Ponto de venda, o HCI abrirá a tela abaixo onde deve-se informar o valor que o caixa possui no dia.
- Após inserir o valor que possui em caixa e selecionar OK, abrirá a tela da figura abaixo, onde deve-se selecionar o cliente referente ao cupom que irá emitir e incluir os produtos, caso não saiba o código do produto para inserir no campo, basta teclar F5 que abrirá a tela para selecionar o produto, é sempre importante teclar F6 para ativar a função de inserir mais de uma quantidade do mesmo produto.
- Após inserir todos os produtos, para finalizar a venda basta pressionar F4.
- Para sair da tela de ponto de venda é só pressionar a tecla ESC.
Ao teclar alt+F2 no ponto de venda, abrirá a tela de utilidades.
No final do dia, quando irá fechar o caixa, ou seja, não entrará mais vendas/final do expediente, ao clicar em 1-Fechamento de caixa abrirá a tela da Figura 154. As descrições dos campos seguem abaixo.
- 1-Valor de abertura destacado na cor preta, é o valor que foi informado ao abrir o caixa (Figura 151);
- 2-Entradas de caixa destacado na cor azul, são todos os valores que entraram no caixa desde a abertura até o momento;
- 3-Saídas destacado na cor vermelha, refere-se a todos os valores que saíram do caixa, ou seja, valores que tiveram que ser retirados do caixa por algum motivo específico, também contabiliza os valores que foram dados em desconto.
- 4-Abaixo do campo citado no item 3, temos os totais, onde consta o disponível em caixa com base em todas as movimentações desde a abertura dele, destacado em roxo temos o total declarado. Esse campo é único que pode ser editado nessa tela, é aonde deve-se inserir o valor que realmente tem no caixa, ou seja, antes de fechar o caixa temos que conferir quanto tem na gaveta e preencher o valor nesse campo.
O total declarado é um controle da empresa, ao conferir esse valor todos os dias sabe-se se por acaso não foi entregue um troco errado, ou algum cliente pagou outro valor.
Ao preencher o Total declarado, o HCI informará qual o valor da diferença, mesmo com diferença é possível fechar o caixa.
- 5-Para fechar o caixa: em cima do último botão dessa tela, tem um escrito Fechar basta clicar nele e confirmar o fechamento do caixa.
O fechamento de caixa também pode ser realizado quando o funcionário desse caixa sair para almoçar, ao voltar basta abrir o caixa novamente.
Ainda em utilidades (Figura 153) opção 2-Recebimentos, nessa tela é possível visualizar as contas à receber do HCI em geral, ou seja, todas aquelas vendas/compras que não foram pagas à vista.
- Se desejar pode-se filtrar por data, valor, número do documento ou nome do cliente também.
- Essa função serve para dar baixa nas contas criadas, quando um cliente vai até sua loja para pagar essas parcelas, ou quando o valor pago em cartão caiu na conta da sua empresa, por exemplo. Depende da forma que se irá trabalhar.
- Para das baixa nas contas, basta selecionar a conta desejada e preencher o valor previsto (se for diferente do que já aparece), e clicar em OK.
- Quando as contas são baixadas, elas vão para a aba Cancelar recebimentos, dessa mesma tela, para o caso de ter dado baixa na conta errada.
Segue abaixo a imagem da tela.
Em Utilidades, (Figura 153) temos o item 3-Sangrias. Esse item serve para quando precisa-se tirar dinheiro/colocar dinheiro no caixa.
Segue abaixo imagem da tela.
Em Utilidades (Figura 153) temos o item 4-Vendas, nessa tela aparecerá todas as vendas realizadas e as informações delas, é possível pesquisar pelo cupom desejado também nessa tela.
- Se o cupom retornou com erro, basta clicar duas vezes em cima do cupom desejado, que aparecerá a mensagem referente ao erro.
Ao clicar com o botão direito do mouse em cima do cupom, aparecem as opções destacadas em vermelho da Figura 157.
- Pode-se repetir a venda;
- Atribuir um CPF/CNPJ se já não foi informado antes;
- Transmitir o cupom fiscal (para transformar em cupom fiscal uma venda feita como orçamento);
- Procurar autorização - quando a venda fica com o status de ENVIADA (porque o sistema não conseguiu encontrar o retorno da autorização), serve para forçar o sistema encontrar essa autorização ou vincular o xml de autorização dessa venda. Aconselha-se á quando ocorrer esse status ENVIADA, entrar em contato com o setor de suporte.
- Cancelar venda, Procurar cancelamento (para o caso do cupom ter sido cancelado mas não atualizou no HCI). Ao cancelar o cupom, automaticamente estornará a conta e do estoque também.
Importante: Só pode cancelar o cupom até 30 minutos após ele ser gerado.
O SAT utiliza o manager eDoc para gerenciar cupons (baixar PDF/XML e exibir informações mais completas do que essa tela do HCI) e utiliza o aplicativo Never stop para configurações, ambos devem ser iniciados junto ao computador, pois se não não transmitirá o cupom para a SEFAZ.
Já o NFCe não utiliza never stop, somente o Manager eDoc, onde são realizadas configurações e gerenciamento mais completo dos cupons também. Essas configurações (never stop e manager eDoc) são realizadas junto ao setor de implantação ou suporte.
Segue abaixo a imagem da tela.
- Em Utilidades do SAT, (segue abaixo a imagem novamente) temos o botão 5-Desconto [F8], ao clicar nele pode-se atribuir um desconto para essa venda, mas a forma mais pratica é na tela da venda mesmo, teclar [F8] do teclado pois é um atalho para essa função.
Os demais botões dessa tela são os mesmos já existentes no HCI, o botão Configurações refere-se ás configurações do SAT, que será explicado no próximo tópico desse manual (2.8.2).
- As informações à serem preenchidas nessa tela de emissão devem ser fornecidas pelo contador da empresa de origem.
Segue abaixo a imagem da tela.
- Para cancelar um CT-e deve-se acessar o eDoc e cancelar através dele, conforme o setor de implantação irá informar.
- No canto superior esquerdo da figura 178 temos acesso ás configurações, essas configurações devem ser realizadas junto ao setor de implantação/suporte.
Segue abaixo a imagem da tela.
Farmácia estoque
- Esse módulo é utilizado para impressão de etiquetas e envio de e-mail, seja em lote ou não.
Movimentação estoque
- Essa função é utilizada para impressão de etiquetas.
Segue abaixo o caminho para acesso.
- Ao acessar a impressão de etiquetas abrirá a tela da figura abaixo, onde todas essas informações implicam no PDF (ou impressão) que será gerado com as etiquetas.
Todas essas informações são opcionais, caso não filtre de nenhuma forma, ao clicar em imprimir abrirá a tela com as etiquetas de todos os clientes. Nas etiquetas estão inclusos nome do cliente e endereço.
Cadastro de fornecedores
- Essa função serve para imprimir etiquetas com as informações somente do remetente, ou seja, informações da sua empresa (Nome e endereço).
Segue abaixo a imagem de acesso a etiquetas remetente.
- Ao clicar nessa função, abrirá a tela da imagem abaixo onde deve-se configurar conforme desejar para realizar a impressão das etiquetas.
Cadastro de produtos
- Através dessa função o HCI permite enviar e-mail aos clientes.
Segue abaixo o caminho de acesso.
- Ao acessar abrirá a tela da imagem abaixo, onde destacado em azul é possível selecionar o e-mail do cliente (se é o que está cadastrado como comercial ou financeiro no cadastro do cliente); Os demais campos destacados servem somente para filtrar os clientes.
- Após realizar o filtro, basta clicar em enviar e-mail, onde abrirá a tela para digitar o assunto do e-mail e a mensagem, após digitar basta clicar no botão enviar e-mail.
- Ao acessar abrirá a tela da imagem abaixo, onde destacado em preto é o tipo de impressão, e no campo destacado em vermelho é o texto que irá sair na etiqueta, em amarelo deve-se selecionar conforme a sua preferência.
Após definir esses campos, basta clicar em imprimir.
Enfermaria
- O HCI possui diversos relatórios que estão disponíveis através do menu representado na Figura 191.
Visualizando entradas
- Essa aba possui diversos relatórios referentes aos cadastros, que serão explicados nos próximos tópicos.
Detalhes de uma entradas
- Para acessar o relatório de cadastro de clientes basta seguir o caminho da imagem abaixo.
- Ao acessar abrirá a tela da imagem abaixo, onde destacado em amarelo é a ordem da visualização/impressão dos dados, em verde é o tipo de relatório que se deseja, onde no relatório simplificado traz as seguintes informações:
- Código do cliente;
- Nome;
- Telefone;
- Contato e-mail e homepage do cliente.
- Os campos destacados nas cores laranja, rosa e azul servem para filtrar os clientes que deseja que apareçam nesse relatório.
Dispensação de medicamentos
- Esse relatório traz todos os bancos que você possui cadastrado no HCI.
Segue abaixo o caminho de acesso.
- Ao acessar abrirá a tela da imagem abaixo, onde só é possível definir a ordem de impressão dos dados. Esse relatório traz as seguintes informações em relação aos bancos cadastrados: Código, conta, banco, contato e telefone.
Dispensação de procedimentos
- Nessa aba estão presentes dois tipos de relatórios, o de centro de custos e de departamentos.
Impressão de laudos para internamento
- Através do caminho da imagem abaixo é possível ter acesso ao relatório de centro de custos.
- Ao acessar abrirá a tela da imagem abaixo, assim como o relatório de bancos, só é possível definir a ordem de impressão dos dados. Esse relatório traz as seguintes informações em relação aos centro de custos cadastrados: Código, se é de débito ou crédito, e o nome do centro de custo.
Laboratório de análises clíncias de Urgência e Emergência
- Através do caminho da imagem abaixo é possível ter acesso ao relatório de departamentos.
- Ao acessar abrirá a tela da imagem abaixo, assim como o relatório de bancos, só é possível definir a ordem de impressão dos dados. Esse relatório traz as seguintes informações em relação aos departamentos: Código e nome do departamento.
Visualizando requisições de exames
- Através do caminho da imagem abaixo é possível ter acesso ao relatório de cadastro de produtos.
- Ao acessar abrirá a tela da imagem abaixo, onde destacado em azul está a ordem da impressão das informações, em vermelho e em preto são os filtros para definir os produtos que devem sair no relatório.
- Ao definir os filtros e visualizar o relatório ou imprimir, as informações serão as destacadas em vermelho na Figura 201.
Localizando requisição
- Esse relatório traz informações de clientes com a data da última compra ou também de clientes que nunca compraram, basta filtrar na Figura 203.
Segue abaixo o caminho de acesso.
- Na imagem abaixo, destacado na cor preta temos o filtro que foi citado á cima, onde é possível filtrar por clientes que possui compras, onde sairá a data da última compra deles, nome, código e telefone, e dá para filtrar também os clientes sem compras.
- O campo destacado em vermelho serve para refinar a busca.
Resultado de amostra
- Esse relatório traz as informações dos clientes inativos, essa nomenclatura refere-se aos clientes que nunca realizaram compras no HCI.
- A diferença entre esse relatório e o relatório de Compra/CL é que no relatório CL Inativos traz somente os clientes que possuem classificação CL, e no relatório Compra/CL é possível que apareça o endereço do cliente no relatório.
- Ao acessar o relatório, abrirá a tela da imagem abaixo onde é possível realizar os filtros desejados.
Configurações
- Esse relatório traz a relação de todas as atividades que você possui cadastrada no HCI.
Segue abaixo o caminho de acesso.
- Ao acessar abrirá a tela abaixo para definir a ordem de impressão/visualização das atividades.
Configurações de exames
- Esse relatório traz a relação de todas as regiões que você possui cadastrada no HCI.
Segue abaixo o caminho de acesso.
- Ao acessar abrirá a tela abaixo para definir a ordem de impressão/visualização das regiões.
Configurações hematologia
- O HCI possui o relatório para listar todos os vendedores cadastrados no HCI, basta acessar através do caminho da imagem abaixo.
- Esse relatório traz as informações de código, nome, comissão e e-mail dos vendedores, as opções para esse relatório são imprimir e visualizar. Segue abaixo a imagem da tela.
Configurações Uroanálise
- Esse relatório traz todos os registros que foram feitos na agenda de todos os usuários, de acordo com o filtro utilizado na Figura 213.
Segue abaixo a imagem do caminho para acesso.
- Após acessar, basta realizar o filtro e visualizar ou imprimir o relatório. O relatório trará as seguintes informações referentes aos compromissos agendados: cliente, data, hora e atividade.
Segue abaixo a imagem da tela.
Relatórios administrativos
- Após clicar na opção Empresa, irá aparecer a tela de pesquisa onde se localiza as empresas já cadastradas. Para acessar a tela de inclusão da empresa basta clicar duas vezes em cima de qualquer empresa com o botão esquerdo do mouse ou apertar a tecla ENTER, observe a tela na imagem abaixo.