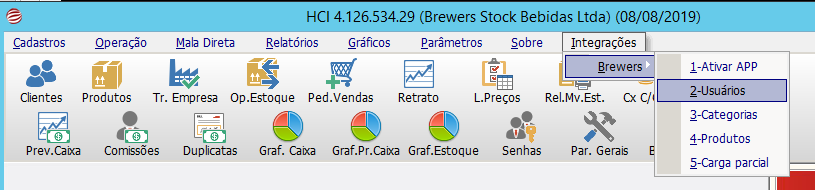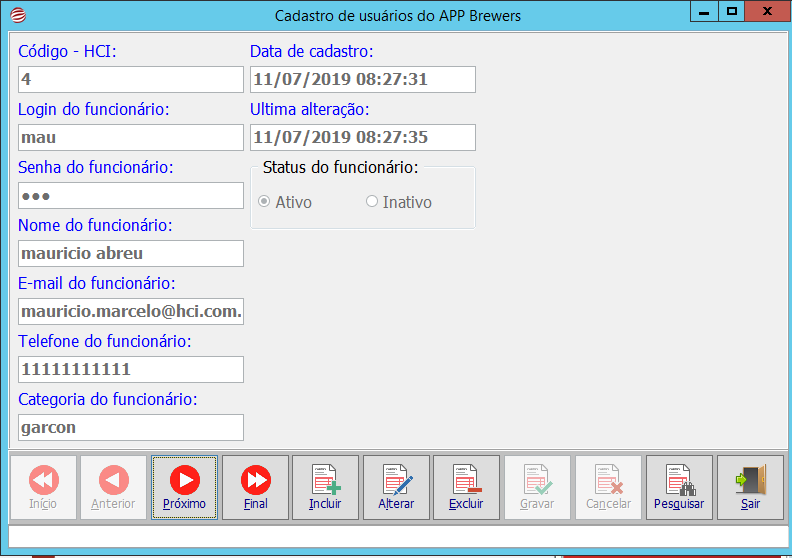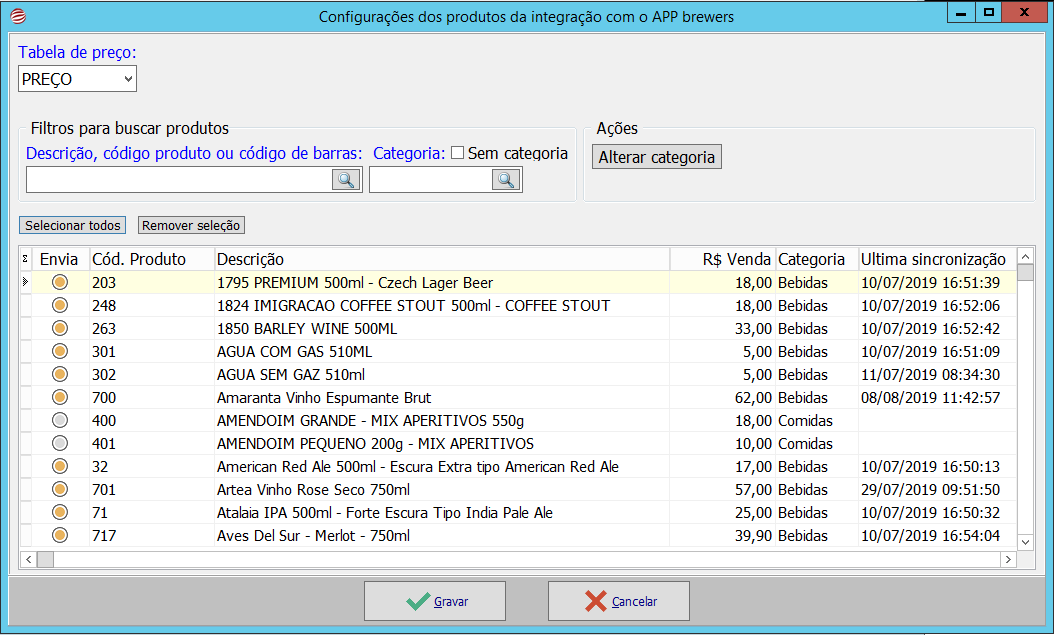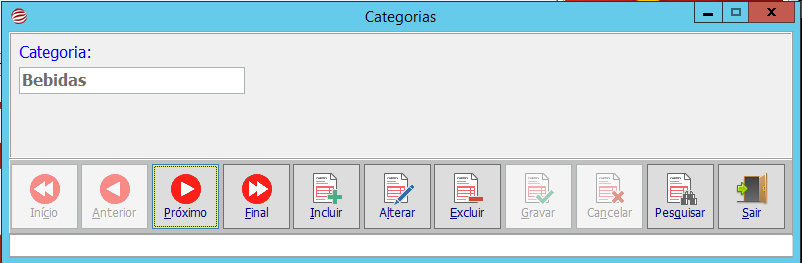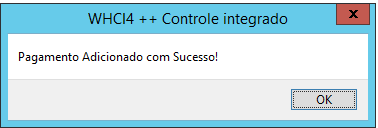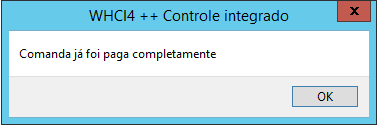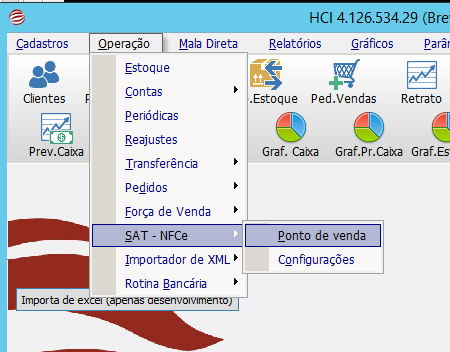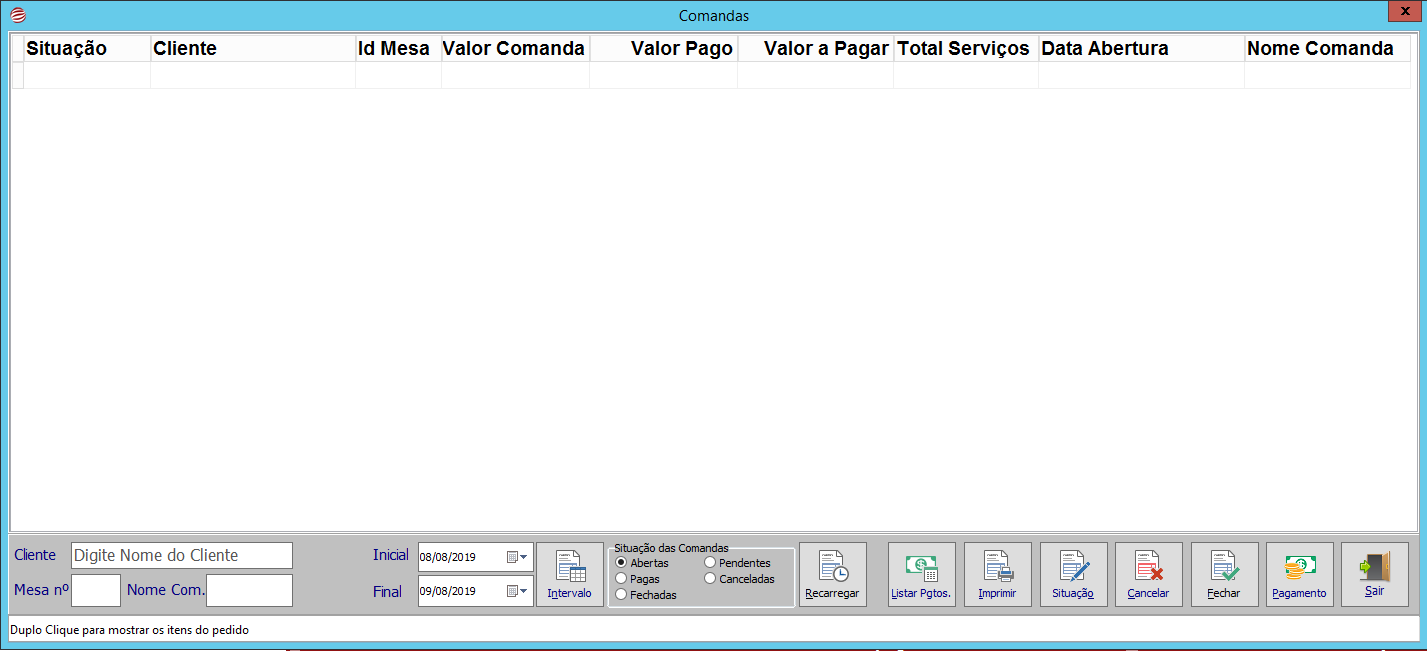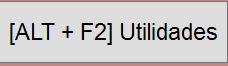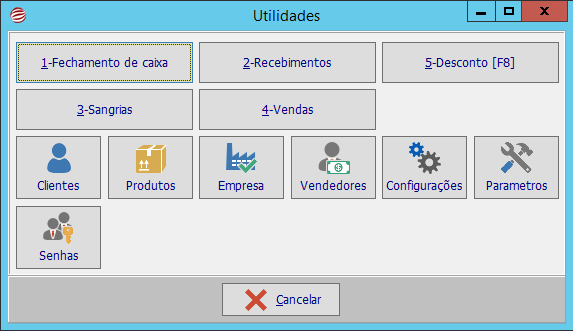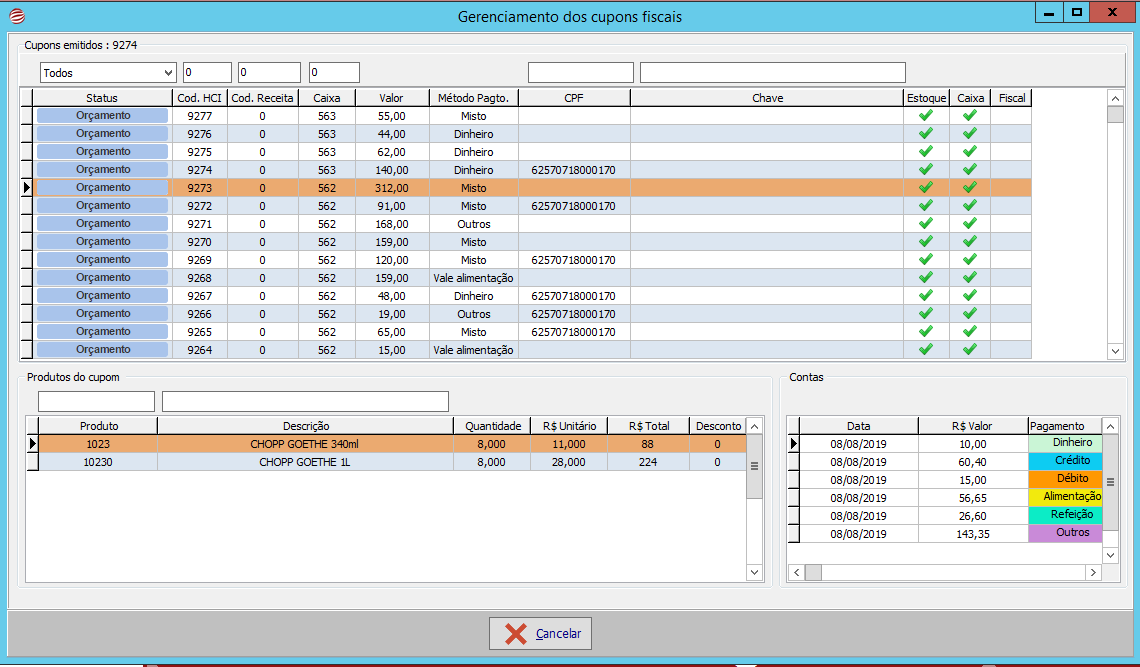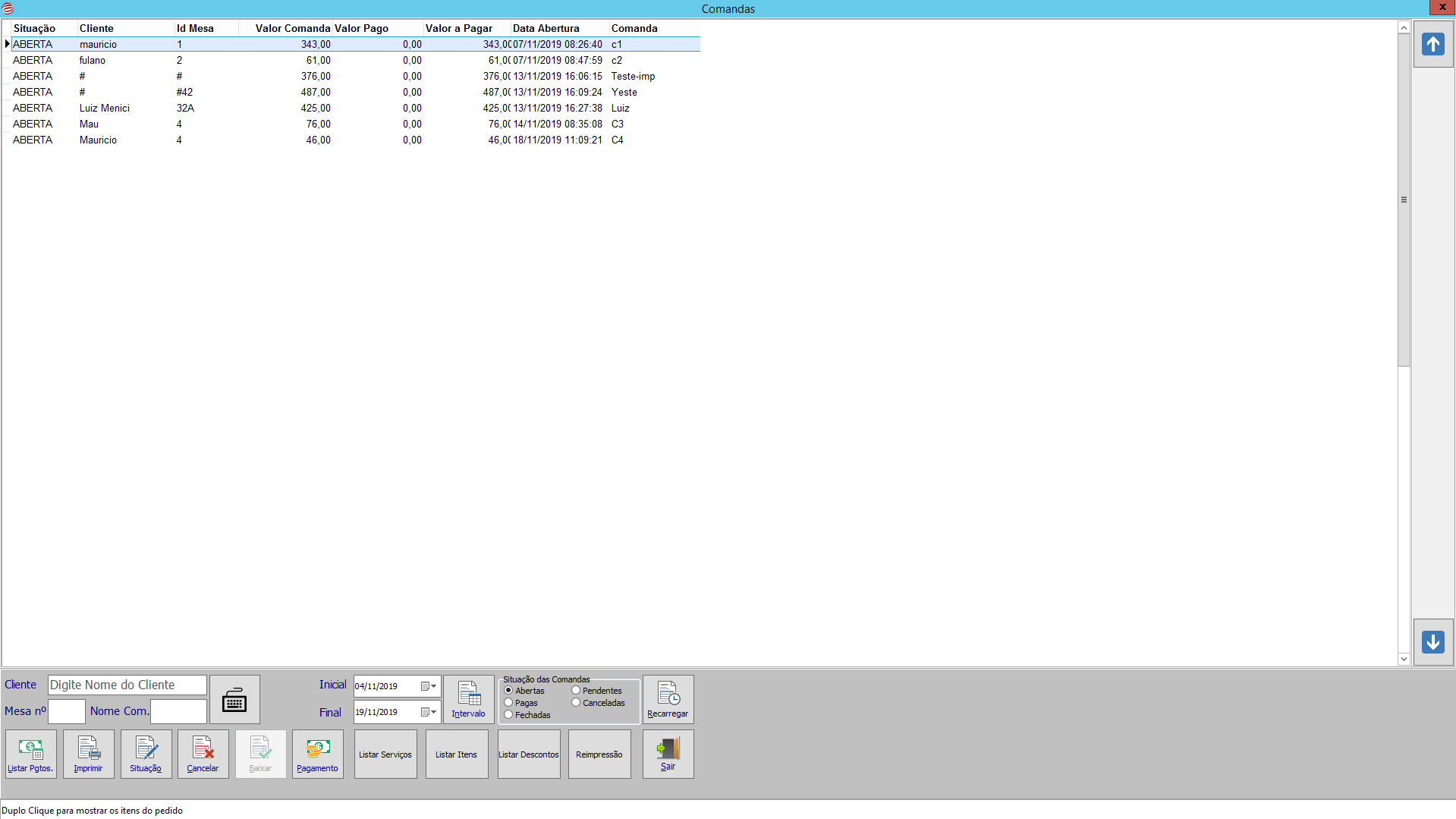Manual completo - brewers
Índice
- 1 Guia de uso do Módulo COMANDAS
- 2 Indice
- 3 HCI - Abrir PDV
- 4 Tipos de Pagamento
- 5 Como efetuar uma venda?
- 6 Onde vejo as vendas já efetuadas e tipos de pagamentos?
- 7 Tela Comandas Módulo Tipo TOUCH Screen no HCI
- 8 Pesquisando ID Comanda
- 9 Finalizando uma Comanda PAGA do APP no HCI
- 10 Filtros de Pesquisa
- 11 Situação das Comandas
- 12 Descrição dos Botões da tela Lista Comandas
- 13 Regra de negócio para os botões de acordo com a Situação da Comanda
- 14 Dicas do Sistema
- 15 Opções do SubMenu da tela Lista da Comandas
- 16 Configuração para Impressão de Pedidos e Comandas
Guia de uso do Módulo COMANDAS
Indice
Passo a Passo para efetuar venda:
Logar no APP Brewers
- 1-Preencher o Login
- 2-Preencher a senha
- 3-Preencher o Id do Estabelecimento
Como Ativo o APP para o meu Estabelecimento?
- 1-Abra o HCI
- 2-No Menu Principal Selecione a opção : Integrações
- 3-Escolher a opção: 1-Ativar APP
- 4-Preencher os dados e clicar em Ativar APP Brewers
- 5-Clicar no botão GRAVAR
Obs.: Deve-se ter o cadastro do estabelecimento feito , antes de ativar o APP.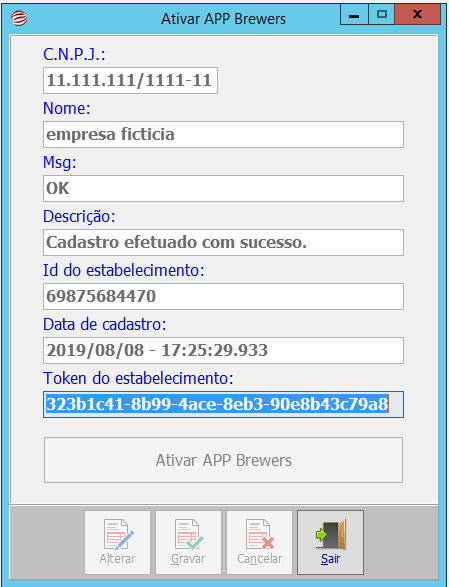
Minha empresa está cadastrada e sem Token O que devo fazer?
- Provavelmente o Token foi descadastrado do Banco do HCI
- 1-Peça Para o suporte editar o Banco para inserir seu token na tabela de WBEmpresa
Onde Cadastro o Usuário?
- 1-Abra o HCI
- 2-No Menu Principal escolher a opção: Integrações
- 3-Escolher a opção: 2- Usuários
- 4-Clique no botão Incluir
- 5-Preencha os dados
- 6-Clique no Botão Gravar
- 7-Clique no Botão Sair
Seu usuário já estará pronto para ser utilizado no seu APP
Obs.: Os usuários são os "Garçons/Atendentes" do seu estabelecimento.
Onde Consigo o Id do Estabelecimento?
- a Tela de Ativar APP tem o Id do estabelecimento, o qual é o número para utilizar no Login do APP
Como disponibilizar os produtos no APP?
- 1-Abra o HCI
- 2-No Menu Principal escolher a opção: Integrações
- 3-Escolher a opção: 4-Produtos
- 4-Escolha a tabela de Preços a utilizar
- 5-Busque o produto desejado e clique no Campo Enviar do Grid
- 6-Terminada a marcação dos produtos que deseja enviar para o APP clique em Gravar.
Obs.: Os produtos a serem enviados para carga do APP ficam com o campo Envia na cor LARANJA.
Cadastrando uma categoria
- 1-Abra o HCI
- 2-No Menu Principal Selecione a opção : Integrações
- 3-Escolher a opção: 3-Categorias
- 4-Cadastrar a(s) categoria(s)
Obs.: As categorias vão aparecer no seu APP conforme esse cadastro.
Inserir uma comanda
- Logue no APP
- Aparece a Lista de Mesas e Comandas em ABERTO
- Adicione uma Comanda ao clicar no Botão (+)
- Pesquise Inserir no nome e clique na (Lupa) ou adicione um cliente
- Adicionar Itens (+)
HCI - Abrir PDV
No Menu Selecione: Operação
-Selecione SAT - NFCe
-Selecione Ponto de venda
Tela do PDV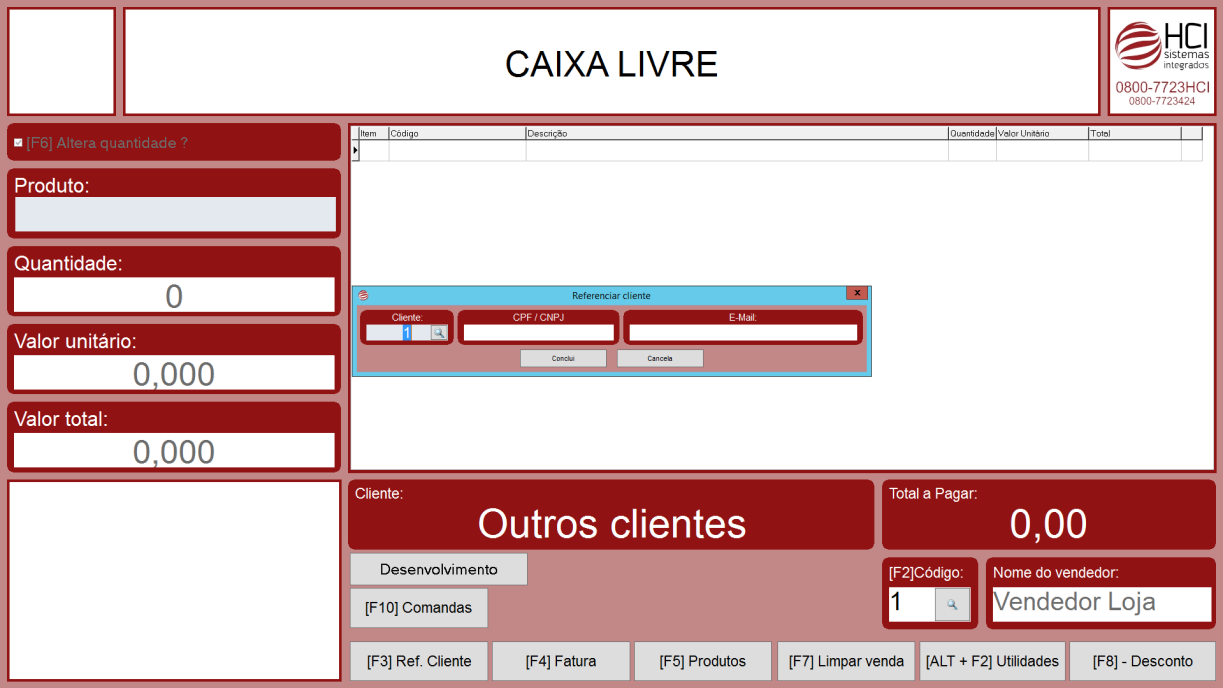
- Apertar F-10 para abrir a tela de comandas
Tela Listar Comandas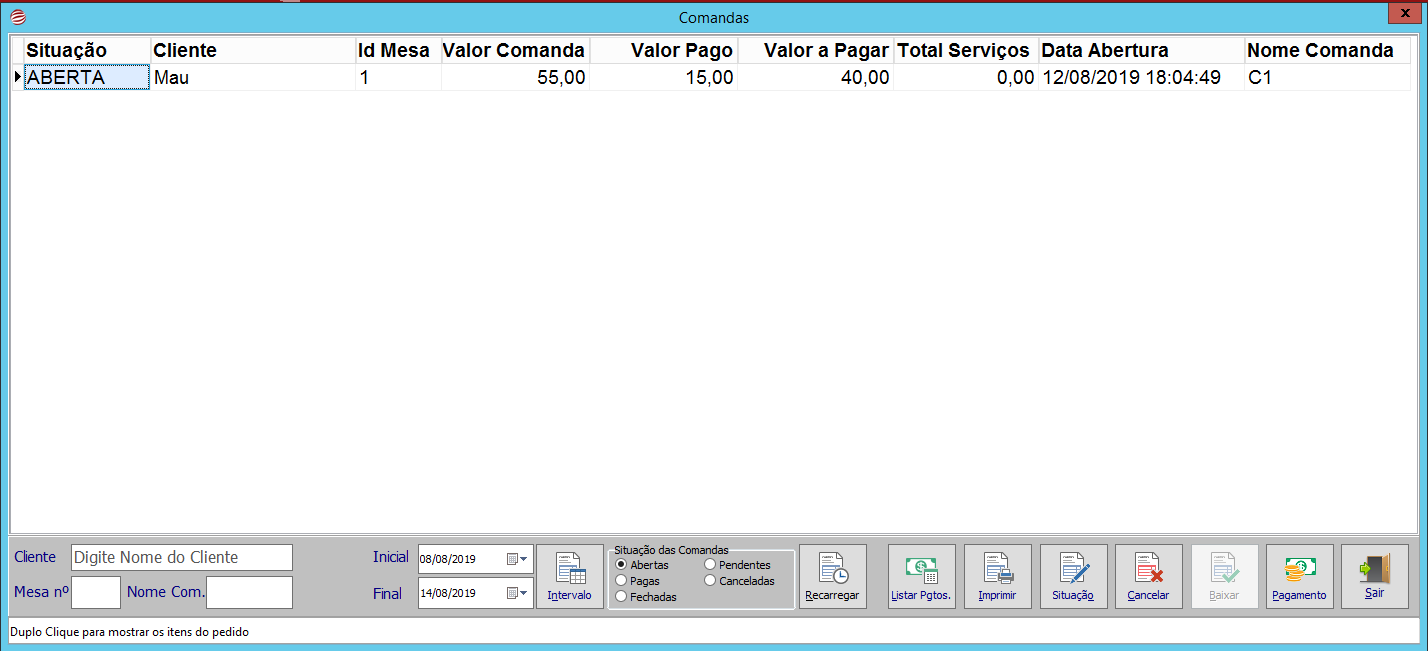
- A tela comandas abre a primeira vez mostrando todas as comandas em situação como ABERTA
- Selecione a comanda a qual quer efetuar um pagamento e clique no Botão Pagamento
- Adicione o valor do pagamento e clique em OK.
- Aqui se o valor for o total da comanda o sistema já vai para o PDV com os itens da Comanda para efetuar o fechamento.
Obs.01: Comandas que tem pagamentos adicionados e ainda não foram pagas completamente também são mostradas como ABERTAS.
Obs.02: sub entende-se , que as comandas no APP que mesmo recebendo pagamento parcial estão com situação : ABERTA.
Obs.03: No Grid - Duplo clique abre janela mostrando os itens da Comanda.
Tipos de Pagamento
- 01 - Dinheiro
- 03 - Cartão de Crédito
- 04 - Cartão de Débito
- 10 - Vale Alimentação
- 11 - Vale Refeição
- 99 - Outros
Como efetuar uma venda?
- 1-Insira uma comanda no APP
- 2-Identifique o Cliente no APP
- 3-Adicione Itens na comanda pelo APP
- 4-Adicione pagamentos no APP ou HCI
Tela de Adicionar Pagamento da Comanda:Obs.00:Se tentar enviar um pagamento com valor R$ 0,00 , o sistema emitira mensagem e não vai deixar enviar o pagamento.

- 5-Se a comanda for paga totalmente pelo APP feche a venda no HCI - escolhendo a situação PAGA para ver a lista das comandas
a serem fechadas no HCI
Obs.01: A cada pagamento o sistema confirma se recebeu o pagamento , após registrar nas Nuvens.O sistema vai aceitando pagamentos na comanda até o bater com o valor da Comanda.
Obs.02:Quando o sistema identifica o pagamento completo da comanda o mesmo carrega os itens no PDV para fechar a comanda e baixar os itens do estoque. Já chama o botão [F4 Faturar] do Pdv automaticamente e baixa do estoque.
Abrindo o PDV e Lista de Comandas
- 1-Abra HCI
- 2-No menu principal escolha a opção: Operação
- 3-Escolha a opção: SAT-NFCe
- 4-Escolher a opção: Ponto de venda (PDV)
- 5-Referencie o Cliente
- 6-Aperte [F10 Comandas]
- O sistema irá abrir a tela de Listar Comandas, a qual em primeiro lista as que estão em situação ABERTA
- Escolha a Comanda a qual quer trabalhar na lista apenas selecionando ela no grid.
- Adicione Pagamentos conforme recebimento dos clientes ou via APP ou via HCI pelo botão Pagamento.
- O sistema reconhece automaticamente quando uma comanda foi totalmente PAGA.
- Ao reconhecer que a comanda foi PAGA por completo o sistema já carrega no PDV os itens da Comanda.
- Fecha a comanda e dá baixa no estoque deixando o caixa livre novamente.
Onde vejo as vendas já efetuadas e tipos de pagamentos?
- Tela Utilidades
- 2-Aperte no botão 4-Vendas será aberta a
- Tela de Gerenciamento de Cupons Fiscais:
Tela Comandas Módulo Tipo TOUCH Screen no HCI
-A Tela se adéqua ao tamanho do monitor,tipo responsiva. -Consulte a HCI sobre essa versão Touch Screen para fechamento das Comandas. -Otimizado para utilização em monitores Touch Screen.
- Botões Básicos de Operação das Comandas
-Abertas - Listar todas as comandas em situação ABERTA. -Parcial - Imprimir a Comanda Selecionada na tela central (Vermelho mais escuro) -Pagas - Listar todas as comandas em situação PAGA. -Pendentes - Listar todas as Comandas em situação PENDENTE. -Situação - Mudar a situação da comanda selecionada de ABERTA para PENDENTE / PENDENTE para ABERTA -Canceladas - Listar todas as comandas em situação CANCELADAS. -Fechadas - Listar Todas as Comandas em situação FECHADAS. -Fechar - Comandas em situação PAGA vindas do APP são fechadas no HCI , passando para situação FECHADA. -Cancelar - Cancelar comanda selecionada. -List. Pgtos- Lista todos os pagamentos realizados na comanda selecionada -Recarregar - Recarrega todas as comandas -Ad. Mesa - Implementação futura na API. -Ad. Pgto. - Adicionar pagamentos a comanda selecionada. -Sair - Sair da tela de Operação.
-Botões carregados dinamicamente a partir do Banco de dados - São as categorias, as quais carregam os produtos atrelados a elas.
- Abaixo Tela Touch da Listagem das Comandas e Operação
Pesquisando ID Comanda
-Ao clicar no campo ID COmanda , abre o teclado touch para digitar o id -Clicar no Enter do Teclado Touch para efetuar a pesquisa.
- Resultado da Pesquisa
Finalizando uma Comanda PAGA do APP no HCI
1-Abra a tela de Comandas clicando no botão [F10 Comandas] ou atalho F10 no PDV
2-Se for finalizar uma comanda PAGA no APP o procedimento é clicar na situação PAGAS na tela de Comandas e serão listadas todas as comandas com a situação PAGAS.
3-Escolha a comanda no Grid a qual quer Fechar e clique no Botão Baixar.
- O Sistema abrirá o PDV com os itens relativos a comanda escolhida
4-E com faturamento automático dos itens carregados no PDV.
5-Faz Baixa do Estoque
6-Caixa Livre após Termino
Obs.01:Caso Itens no PDV clicar em Limpar Venda e clicar em SIM
Não será feito nada na comanda e ela permanece PAGA ou ABERTA
Filtros de Pesquisa
Cliente
- Campo para digitar o nome do cliente gravado na comanda via APP , ao mudar o valor a pesquisa é feita de imediato na lista de sistuação corrente no Grid.
Campo Mesa nº
- Insira o número da mesa e clique no botão pesquisar, irá trazer somente a mesa com esse número.
Utilizando Filtro Mesa
- Ao escrever um número de mesa e clicar no botão Pesquisar o Grid irá mostrar somente a mesa em questão.
- Caso tenha comanda aberta no número da mesa pesquisado.
Obs.:Se deixar o nº da mesa preenchido e clicar em recarregar
- só vai recarregar no Grid a Mesa pesquisada.
- Se limpar o numero no campo da Pesquisa o sistema irá trazer todas as mesas com a situação corrente.
Nome da Comanda
- Ao preencher o numero de id comanda ,será mostrada no grid somente a comanda que tem o nome pesquisado.
- Caso não encontre o sistema ira voltar a listacompleta de acordo com o ultima situação da comanda listada.
Campo Data Inicial e Final
- Filtro de datas para pesquisa para intervalo , escolha a data inicial e final e clique no Intervalo , o sistema mostrará no Grid somente as comandas com o intervalo das datas selecionadas.
Obs.:O filtro carrega na data inicio a data da abertura do CAIXA
- E no Final a data atual.
Obs.01: O Filtro de data é executado por padrão com a data inicial sendo a data de abertura do CAIXA. Obs.02: Se modificar as datas nos campos inicial e final e apertar no botãoo sistema vai buscar no servidor as comandas.
Obs.02: Se o grid estiver vazio os botões:
- Listar Pgtos
- Imprimir
- Situação
- Cancelar
- Fechar
- Pagamento
Estarão desabilitados.
Obs.: O padrão dos campos INICIAL e FINAL são as Data da Abertura do Caixa mais um dia.
Situação das Comandas
Abertas
- Comanda criada no APP (sem itens, ou com itens não pagos).
Pagas
- Comandas PAGAS por completo no APP vão para essa situação.
Pendentes
- Comandas mudadas via HCI ou APP via manual
Obs.: A ideia é colocar como PENDENTES comandas as quais não foram totalmente PAGAS ou colocadas no pendura.
Fechadas
- Comandas ficam nessa situação quando o HCI fecha no PDV e dá baixa no estoque.
Canceladas
- Comandas podem ser CANCELADAS no HCI ou no APP.
Descrição dos Botões da tela Lista Comandas
Botão Recarregar
-Serve para recarregar a lista marcada em Situação comanda.
Botão Listar Pgtos
- Abre nova janela com todos os pagamentos efetuados na comanda selecionada no Grid.
Botão Imprimir
-Serve para dar uma parcial impressa ao cliente, pois Imprime comanda selecionada no Grid.
Botão situação
- Muda Status de ABERTA para PENDENTE e PENDENTE para ABERTA.
Botão Cancelar
- Cancela a comanda selecionada no Grid.
- Caso a Comanda esteja vazia ela será cancelada com a situação FECHADA.
- No final o sistema lista as comandas conforme a ultima situação:
Obs.: Se for vazia ele vai listar as FECHADA e caso contrário listará as comandas CANCELADAS.
Botão Baixar
- Utilizado para fechar a comanda em situação PAGA, levando os itens para o Caixa(PDV) e aguardando o F4 para finalizar.
Botão Pagamento
- Adiciona pagamentos a comanda, os quais podem ser total ou parciais.
Quando for adicionando os pagamentos e o sistema verifica se a comanda foi paga completamente através do campo valorComandaAPagar =0 , ao chegar nesse ponto o sistema carrega os itens no Caixa(PDV) e já automaticamente clica no F4 para dar procedimento ao faturamento e baixa dos itens no estoque.Criando as contas automaticamente.
Obs.01: Ficou estabelecido que a situação FECHADA da Comanda só pode ser feita pelo HCI.
Obs.02: A API Salva a situação da Comanda como PAGA quando a comanda é paga totalmente.
Botão Sair
- Fecha janela das comandas.
Regra de negócio para os botões de acordo com a Situação da Comanda
- Se situação for: ABERTA
o botão Pagamento HABILITADO o botão Fechar DESABILITADO o botão Situação HABILITADO o botão Cancelar HABILITADO
- Se situação for: PAGA :
o botão Pagamento DESABILITADO o botão Situação DESABILITADO o botão Cancelar DESABILITADO o botão Fechar HABILITADO
- Se situação for: FECHADA :
o botão Pagamento DESABILITADO o botão Fechar DESABILITADO o botão Situação DESABILITADO o botão Cancelar DESABILITADO
- Se situação for: PENDENTE:
o botão Fechar DESABILITADO o botão Pagamento DESABILITADO o botão Situação HABILITADO o botão Cancelar HABILITADO
- Se situação for: CANCELADA :
o botão Fechar DESABILITADO o botão Pagamento DESABILITADO o botão Situação DESABILITADO o botão Cancelar DESABILITADO
Dicas do Sistema
Onde Visualizar os Hints do sistema?
As dicas do sistema aparecem nesse espaço acima da barra de botões, ao passar o mouse sobre os controles.
Como visualizar os itens da Comanda?
Ao dar dois cliques no Grid da Lista de Comandas são exibidos os itens da Comanda.
Opções do SubMenu da tela Lista da Comandas
Para ter acesso é simplesmente selecionar a comanda no Grid e clicar com o botão direito do mouse para o submenu com as opções :
- Listar Serviços da Comanda.
- Listar Itens da Comanda.
- Listar Descontos da Comanda.
- Listar Status Pedido
Listar Serviços da Comanda
- Serve para visualizar todos os serviços prestados referentes a comanda selecionada.
A imagem seguinte mostra a tela de Listar de Serviços da Comanda:
Tela: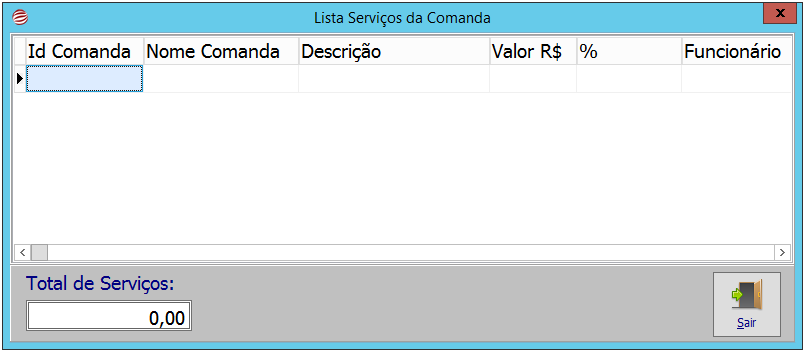
Listar Itens da Comanda
- Serve para listar todos os itens da comanda selecionada.
A imagem seguinte mostra a tela de Listar itens da Comanda: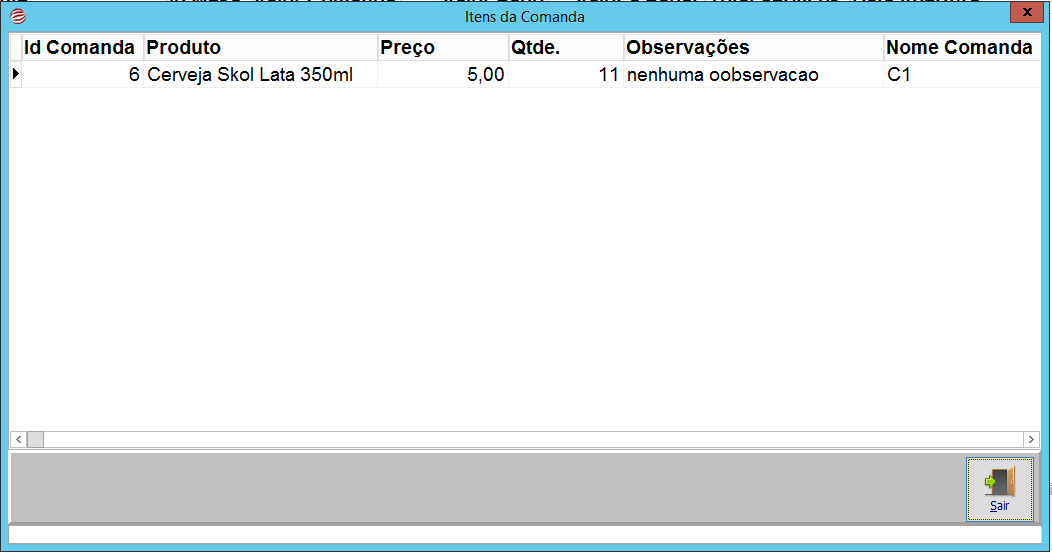
Listar Descontos da Comanda
- Serve para visualizar todos os descontos aplicados a Comanda.
A imagem seguinte mostra a tela de Lista de Descontos da Comanda:
Listar Status dos Pedidos
- Serve para listar os status dos pedidos da comanda selecionada no grid.
A imagem seguinte mostra a tela de Lista de Status dos Pedido da Comanda:Obs.: Essa tela ainda passará por muitas modificações ao decorrer do projeto
Botão Status
- Serve para mudar o status do pedido (a ser alterado conforme desenvolvimento e ideias das regras de negócio).
Configuração para Impressão de Pedidos e Comandas
Passos para configuração de impressão sistema:
1)Cadastro da impressora Padrão
2)Cadastro de Áreas
Ex.: Nome da área : Cozinha
Empresa: 1
Impressora: \\nomedamaquinanarede\nomedaimpressora
ou se a impressora for local: colocar somente o nome dela igual descrito nos dispositivos.
3)Cadastro das Categorias
ex.: Categoria: Comidas
Cod Área: 1 - Cozinha
4)Enviar produtos com suas respectivas Categorias
Pronto seu APP estará com os produtos configurados e prontos a serem impressos em suas devidas áreas/impressoras