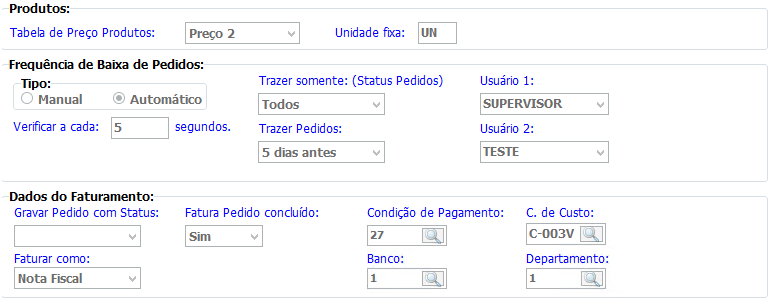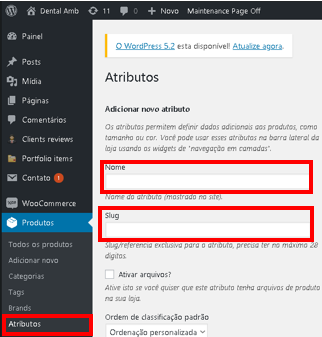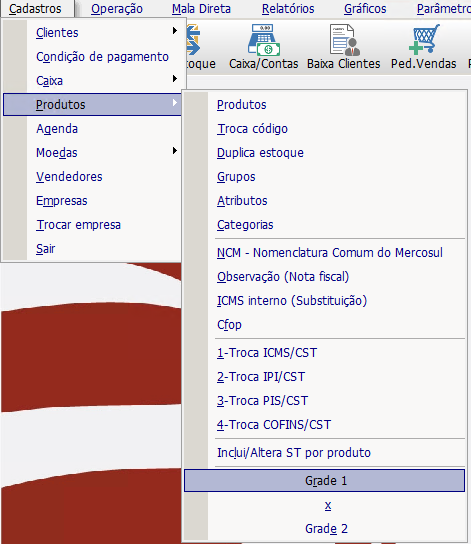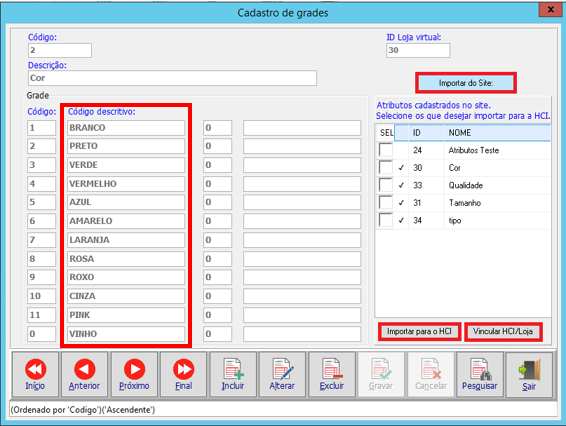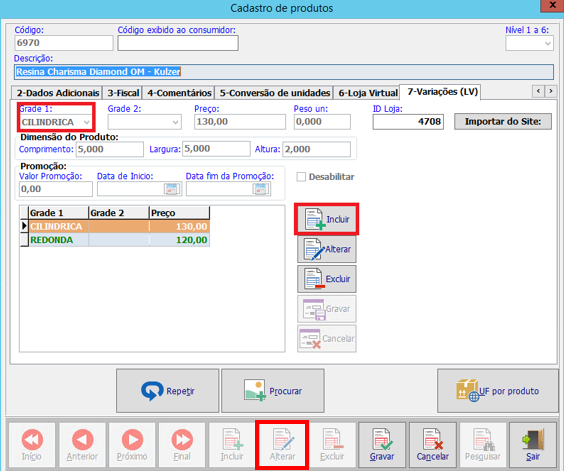Loja virtual modelo AMB
Seguem abaixo ás informações dos campos referentes a loja virtual integrada ao HCI e suas configurações. Modelo do cliente A.M.B Equipamentos Odontológicos (Dental), site desenvolvido em Wordpress.
Índice
- 1 Cadastro de empresa: Aba 12-Loja Virtual
- 2 Cadastro de produtos: Aba 1 - Dados cadastrais
- 3 Cadastro de produtos: Aba 6 - Loja virtual
- 4 Cadastro de produtos: Aba 3 - Fiscal
- 5 Pesquisa de produtos
- 6 Operação - Loja virtual
- 7 Pesquisa de pedidos de vendas
- 8 Pedidos de vendas
- 9 Utilização de grades para variações de produtos no site
Cadastro de empresa: Aba 12-Loja Virtual
- Devem ser configurados todos os campos abaixo:
Cadastro de produtos: Aba 1 - Dados cadastrais
- Inserir a unidade do produto (Ex.: UN, CX).
Cadastro de produtos: Aba 6 - Loja virtual
- Selecionar se o produto vende na loja virtual ou não;
- Inserir a descrição do produto que irá aparecer no site;
- Inserir a quantidade mínima para que o produto apareça “Sem estoque” no site;
- Selecionar a CFOP do produto;
- Inserir as dimensões do produto (para o cálculo do frete);
- Se desejar que o produto entre em promoção, selecionar o valor e o período da promoção.
Cadastro de produtos: Aba 3 - Fiscal
- Inserir todas as informações fiscais para deixar pré-definido ao gerar uma nota fiscal automática. É de suma importância inserir o peso, pois ele é utilizado para o cálculo do frete.
Pesquisa de produtos
- Ao abrir a tela de pesquisa de produtos existe a opção de pesquisa “Loja virtual” e ao digitar “S” no campo de pesquisa, apareceram apenas os produtos que estão configurados como “Sim” para a loja virtual no cadastro de produtos.
Operação - Loja virtual
- Exportar produtos pela primeira vez:
- Ao clicar em “Exportar produtos” haverá uma lista com todos os produtos que foram configurados como “Sim” na aba loja virtual do cadastro de produtos, basta selecionar os produtos que se deseja enviar para o site;
- Sempre ao alterar qualquer informação no cadastro de produtos deve-se exportar novamente ele para a loja (o produto não irá duplicar, apenas inserir as mudanças);
- Se desejar importar um produto que existe no site, mas não existe no HCI, basta selecionar a opção “Importar produtos”;
- Se ambos os produtos foram criados separadamente no HCI e na loja virtual (sem utilizar “exportar” ou “importar”), basta selecionar a opção “Vincular produtos”;
- A opção de “Importar clientes” serve somente para se o cliente tem um cadastro há algum tempo e quiser manter atualizado, então ele importará novamente os clientes, e se houve alguma alteração no cadastro, a mesma será incluída no HCI;
- Ainda em relação à “Importar clientes”: os clientes que não existirem no HCI, serão cadastrados automaticamente ao realizarem um pedido do site, não sendo obrigatória a importação manual deles.
- Se o cliente houver cadastro no HCI e realizou um no site, o HCI irá associá-lo através do CPF da forma que o cadastro não duplique no sistema.
Pesquisa de pedidos de vendas
- Existe a opção “Tipo de pedido”, onde pode selecionar se o pedido foi feito no HCI, na Loja virtual ou em ambos.
- Os status dos pedidos são atualizados conforme o site e possuem uma cor característica para cada status:
Pedidos de vendas
- Na tela do pedido de venda é possível verificar qual foi o número do pedido gerado na Loja virtual, além do número do pedido no HCI:
Utilização de grades para variações de produtos no site
1º Deve-se criar o atributo no site através do painel de administrador Produtos>Atributos, conforme a imagem abaixo (somente cadastrar se ele não existir no site).
- Onde o “Nome” é o nome do Atributo, por exemplo: Cor, Tamanho, Tipo e no “Slug” pode-se repetir o que foi escrito na caixa “Nome”.
2º Deve-se vincular a grade do site ao HCI se já houver uma com esse nome, ou importar do site. Segue abaixo a imagem do caminho no HCI.
- Selecione a grade você deseja vincular ou importar, (sendo a Grade 1 a grade principal, e a Grade 2 a grade secundária).
- Ao clicar abrirá a tela de pesquisa de grade, selecione a grade que deseja vincular (se já existir no HCI), se não existir e deseja somente importar, basta clicar em qualquer grade já existente.
- Ao clicar em “Importar do site” basta selecionar o nome da grade que está no site e deseja vincular ao HCI clicando no botão “Vincular HCI/Loja”.
- Se quiser adicionar no HCI uma grade que só existe no site, selecione a opção desejada e clique em “Importar para o HCI” conforme a imagem 7.
3º Preencha o “Código descritivo” das grades com o tipo de variação desejada, conforme a imagem abaixo.
4º Após essas configurações, devemos associar as grades aos produtos no HCI.
- Se for utilizar apenas uma grade, basta preencher somente o campo “Grade 1”, caso utilize duas grades (exemplo: cor e tamanho), preencha os dois campos clicando na lupa e selecionando as grades desejadas.
5º No cadastro de produtos, aba 7-Variações (LV) deve-se clicar em alterar e depois no botão incluir que está destacado na imagem abaixo.
- Selecione a variação clicando abaixo de “Grade 1”, se houver duas grades, selecione a variação da “Grade 2”, é possível selecionar um preço, peso e dimensões diferentes se desejar, basta preencher esses campos com os valores desejados e clicar em gravar.
6º Agora basta exportar os produtos que foram alterados para a loja virtual, em Operação>Loja virtual>Loja virtual>Exportar produtos.