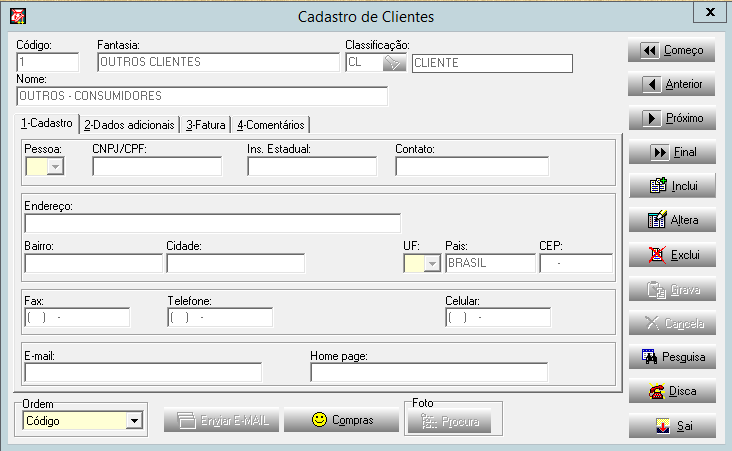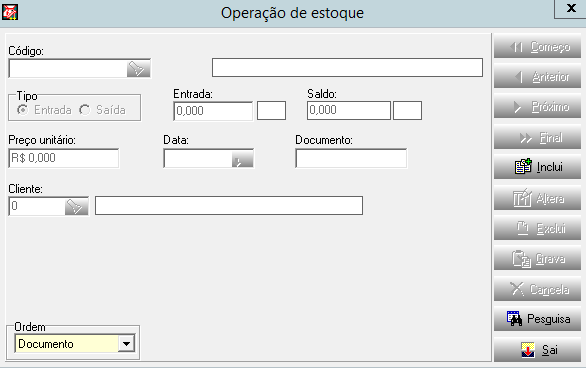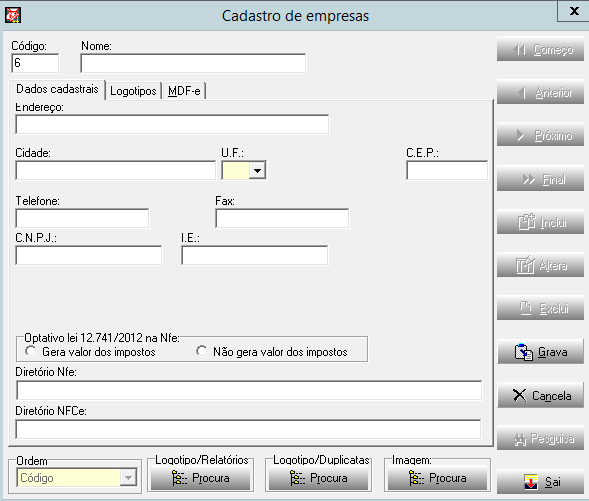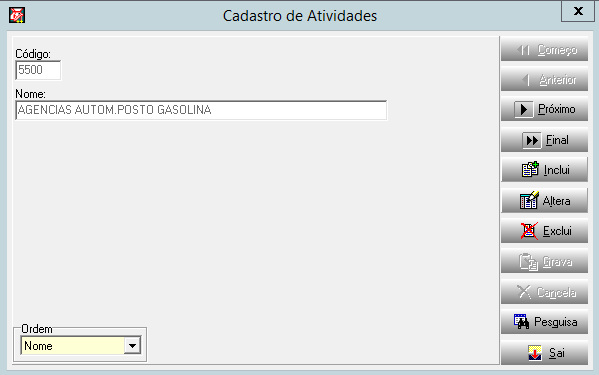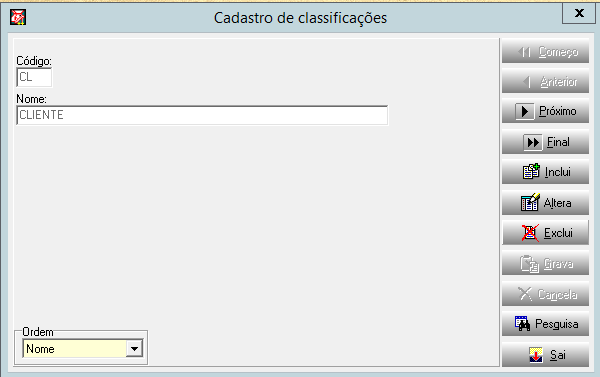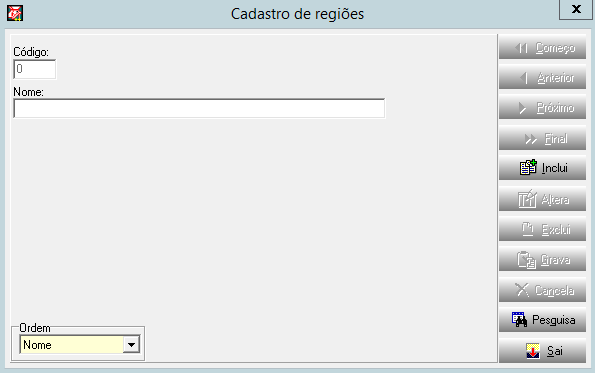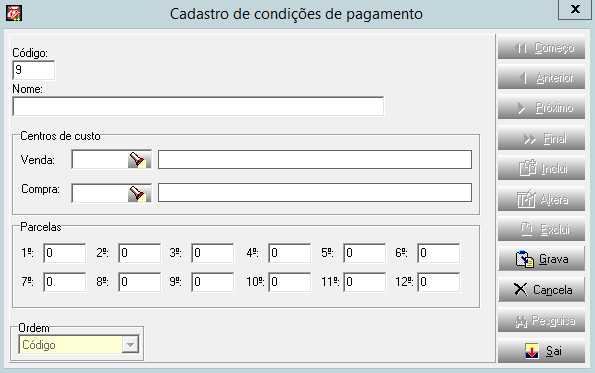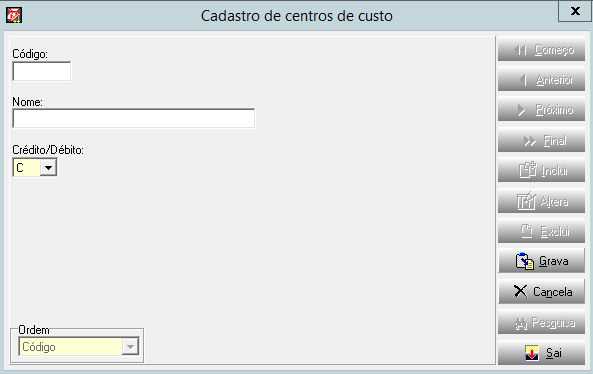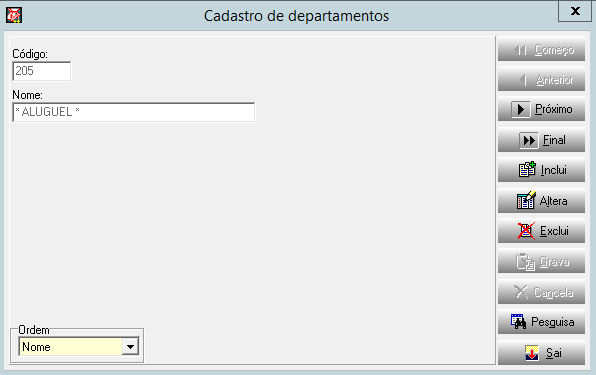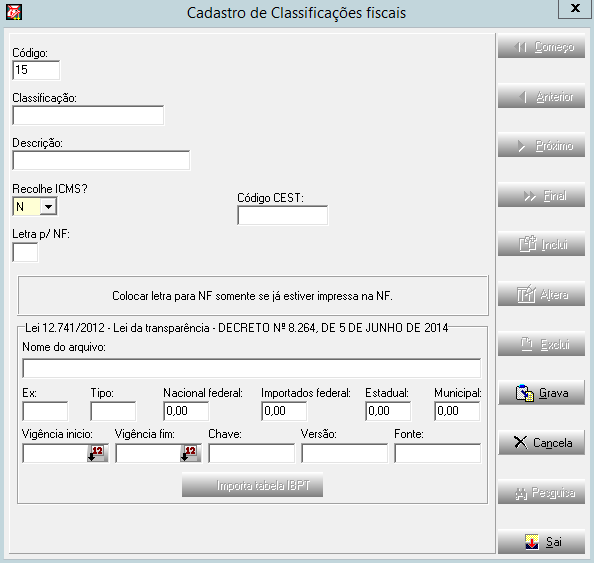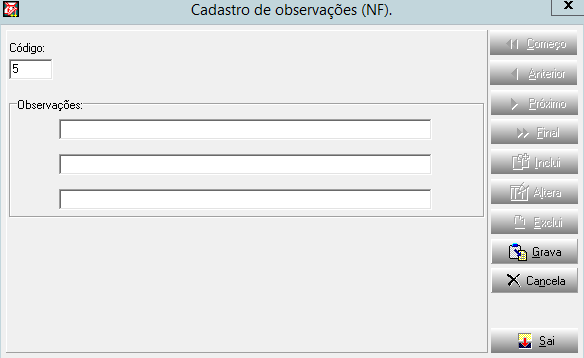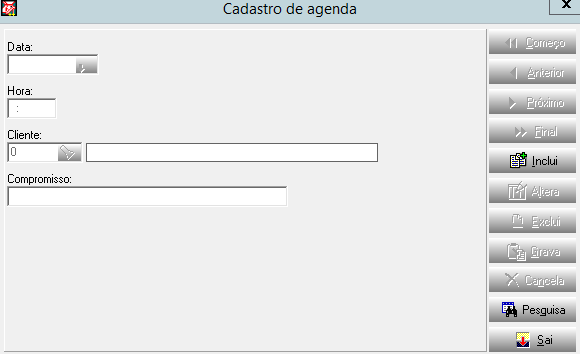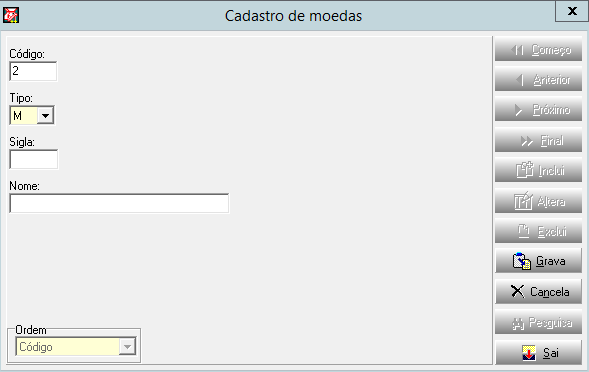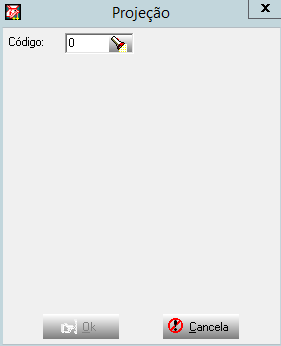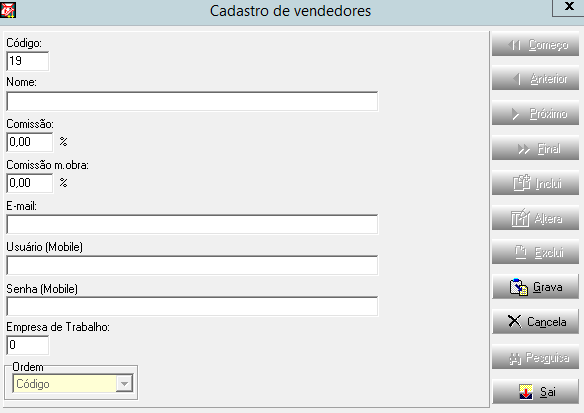HCI3
Versão 3.0
Índice
- 1 Cadastro de clientes e de fornecedores
- 2 Mala direta
- 3 Caixa
- 4 Contas bancárias
- 5 Estoque
- 6 Cadastro de moedas
- 7 Código de barras e pré-nota
- 8 Multi-empresas
- 9 Gráficos
- 10 Ordens de serviço
- 11 Cadastros de pedidos (plus)
- 12 Composição de custos (plus)
- 13 Listagens de icms e ipi
- 14 Requisitos
- 15 Autorização
- 16 Backup
- 17 Generalidades
- 18 Customização
- 19 Cadastros
- 20 Seleciona empresa
- 21 Clientes
- 22 Botões
- 23 Atividades
- 24 Classificações
- 25 Regiões
- 26 Condição de pagamento
- 27 Centro de custos
- 28 Departamentos
- 29 Bancos
- 30 Produtos
- 31 Classificação fiscal
- 32 Troca código
- 33 Troca ICMS
- 34 Duplica estoque
- 35 Grupos
- 36 Observação (nota fiscal)
- 37 Grades
- 38 Agenda
- 39 Moedas
- 40 Câmbio
- 41 Projeção
- 42 Vendedores
- 43 Empresas
- 44 Pesquisa
- 45 Troca empresa
- 46 Movimentação de estoque
- 47 Contas
- 48 Baixa lote
- 49 Baixa cliente
- 50 Periódicas
- 51 Reajustes
- 52 TRANSFERÊNCIA CAIXA
- 53 TRANSFERÊNCIA ESTOQUE
- 54 ORÇAMENTO
- 55 Cancelamento
- 56 Nota fiscal
- 57 Ordem de serviço
- 58 Pedido de vendas
- 59 Pedidos de compras
- 60 Imprime etiquetas
- 61 Imprime remetente
- 62 Mala direta via e-mail
- 63 Aviso de cobrança
- 64 Etiquetas livres
- 65 Relatórios
- 65.1 Relatórios/Cadastros/Clientes
- 65.2 Relatórios/Cadastros/Bancos
- 65.3 Relatórios/Cadastros/Centro de custos
- 65.4 Relatórios / Cadastros / Departamentos
- 65.5 Relatórios / Cadastros / Produtos
- 65.6 Relatórios / Cadastros / Compras / Cliente
- 65.7 Relatórios / Cadastros / Atividades
- 65.8 Relatórios / Cadastros / Regiões
- 65.9 Relatórios / Cadastros / Grades
- 65.10 Relatório / Cadastro / Vendedores
- 65.11 Retrato
- 65.12 Movimentações
- 65.13 ABC Vendas
- 65.14 Preços
- 65.15 Posição
- 65.16 Compras
- 65.17 Etiquetas
- 65.18 Previsão
- 65.19 Lucros
- 65.20 Custo médio
- 65.21 Sem vendas
- 65.22 Mapa anual
- 66 Inventário
- 67 ABC Vendas
- 68 Programa de produção
- 69 Componente
- 70 Composição de custos
- 71 Contas á pagar e receber
- 72 Caixa por cliente
- 73 ABC Cliente/Fornecedor
- 74 Análise
- 75 Caixa por período
- 76 Caixa por centro de custo
- 77 Extrato de contas
- 78 Saldos bancários
- 79 Previsão de caixa
- 80 Resumo anual
- 81 Previsto X Real
- 82 NOTAS FISCAIS
- 83 COMISSÕES
- 84 ORDEM DE SERVIÇO
- 85 COMISSÕES
- 86 IMPOSTOS
- 87 PENDÊNCIAS
- 88 ENTREGAS
- 89 Pedidos
- 90 COMISSÕES
- 91 Impostos
- 92 PENDÊNCIAS
- 93 Entregas previstas
- 94 RELATÓRIO DE CARGAS
- 95 PEDIDOS
- 96 IMPOSTOS
- 97 PENDÊNCIAS
- 98 ENTREGAS
- 99 BOLETOS
- 100 DUPLICATAS
- 101 CAIXAS/CONTAS
- 102 PREVISÃO DE CAIXA
- 103 ESTOQUE
- 104 REORDENAÇÃO DE ARQUIVOS
- 105 SENHAS
- 106 MODEM
- 107 PARÂMETROS GERAIS
- 108 LIMPEZA
- 109 CONTADOR DE INSTALAÇÕES
- 110 REGISTRE SEU SISTEMA
- 111 BACKUP/RESTORE
- 112 BARRA DE TAREFAS
- 113 IMPORTAR/EXPORTAR
- 114 PARÂMETROS GERAIS/LOCAIS
- 115 EXPORTA/IMPORTA DADOS (WHCI/HCI-ECF)
- 116 RELATÓRIOS\CADASTROS\AGENDA
- 117 ETIQUETAS COM GRADE
- 118 PRODUTOS SEM COMPOSIÇÃO
- 119 Relatórios
- 120 TRAVAMENTO
- 121 CORES DO SISTEMA
- 122 IMPRESSORAS
Cadastro de clientes e de fornecedores
- Possibilita o cadastro de clientes e fornecedores.
Mala direta
- Módulo completo de Mala Direta que possibilita a impressão de etiquetas para os clientes cadastrados no sistema. Pode-se imprimir também etiquetas para remetente.
Caixa
- Responsável pelo controle do caixa e das contas a pagar e a receber e geração de estatísticas.
Contas bancárias
- Controla os saldos em suas contas bancárias (até 99 por empresa), automaticamente, a partir do cadastramento das contas pagas e recebidas. Conforme você indica o pagamento ou o recebimento de contas (movimento de caixa), ao informar o banco, o sistema credita ou debita automaticamente na conta correspondente.
Estoque
- Permite que se controle todas as movimentações havidas no estoque e permite que se tire estatísticas de vendas e/ou compras. Você pode imprimir lista de compras e lista de preços, bem como mapas de entradas e de saídas de estoque.
Cadastro de moedas
- O WHCI possui um cadastro de moedas (até 99), possibilitando a emissão de relatórios de caixa e de estoque em qualquer uma das moedas cadastradas.
Código de barras e pré-nota
- O WHCI permite que se dê saída no estoque através da leitura dos códigos com leitor de leitura óptica.
- Após a saída de mercadorias, o WHCI cadastra contas a receber nas datas indicadas e imprime um comprovante de saída de mercadoria, com os dados necessários à emissão de Nota Fiscal.
Multi-empresas
- Sistema multi-empresas, permitindo o controle de até 99 empresas, onde cada uma delas possui seu caixa, seus bancos, suas contas a pagar/receber e seu estoque.
Gráficos
- O sistema permite emitir gráficos de barras e de pizza para movimentações de estoque e de caixa.
Ordens de serviço
- Controle de ordens de serviços para manutenção de equipamentos, incluindo número de série.
Cadastros de pedidos (plus)
- A versão Plus possui um cadastro de pedidos de compras e um cadastro de pedidos de vendas.
- Você pode emitir a orçamentos de venda ou a nota fiscal de vendas a partir do pedido de vendas ou orçamentos e nota fiscal de entrada a partir do pedido de entradas.
Composição de custos (plus)
- A versão Plus permite que você cadastre os seus produtos acabados e as matérias primas, informando a composição dos seus produtos acabados: o sistema calcula os preços de vendas e permite a emissão de listagens informando a necessidade de matérias primas para a produção dos produtos acabados.
Listagens de icms e ipi
- O WHCI permite a listagem de ICMS e de IPI para as notas fiscais emitidas em um período.
Requisitos
Para utilizar o WHCI você precisa ter:
- Microcomputador com Windows 95/98/ME/NT/XP/2.000;
- Um acionador de disquete (drive) de alta densidade, de 3,5;
- Um acionador de CD-ROM;
- Um disco rígido com no mínimo 25 Mb Livres;
- Uma impressora matricial para impressão de formulários, como por exemplo nota fiscal.
- Mouse e monitor VGA, SVGA ou superior (256 cores ou mais);
Observação: Este sistema será melhor visualizado em 800x600 pixels.
Algumas funções listadas neste manual referem-se à versão Plus. As referências Plus neste manual indicam que a função está disponível somente nesta versão.
Autorização
- O WHCI dispõe de um dispositivo de controle que exige a utilização do disquete de autorização para a utilização do sistema no MODO NÃO DEMONSTRATIVO.
- Esse controle não é reproduzido por meios comuns de cópia, o que impede a utilização do WHCI a partir de cópias não autorizadas do disquete de autorização.
- A instalação em disco rígido é protegida, não podendo ser alterada nem copiada. Assim procedendo, acreditamos estar protegendo o investimento que você realizou na aquisição do WHCI, contra eventuais terceiros usuários que porventura venham a obter uma cópia não autorizada, a partir de algum sistema original.
Backup
- O backup dos dados do WHCI é a sua garantia contra perda do seu trabalho. O backup nada mais é do que a cópia das suas informações para um outro meio magnético, que poderá ser recuperado caso você tenha problemas com seu equipamento.
- Os arquivos de dados do sistema são os arquivos com extensão DB e MB (*.?B)
DICA IMPORTANTE!!!!!!
Não deixe para fazer backup depois de perder os seus dados. Faça-os diariamente e, preferencialmente mais de um. O esquema ideal é um jogo de disquetes para cada dia da semana, utilizando o conjunto correspondente ao dia da semana de trabalho.
Observação: Você pode utilizar a opção de backup do WHCI.
Generalidades
- Para operar o sistema, você pode definir diversos usuários, cada um deles com uma senha. O usuário SUPERVISOR é obrigatório, pois é ele quem tem acesso irrestrito a todas as funções do sistema.
- Inicialmente o sistema tem somente o SUPERVISOR cadastrado, sem senha de acesso, o que habilita qualquer pessoa a acessar o HCI, sem a necessidade de digitar senha.
Observação: Consulte o capítulo Parâmetros para a definição de usuários.
Antes de entrar no WHCI, certifique-se que a data do sistema esteja correta, pois a entrada com data errada pode ocasionar problemas nas entradas de dados.
- Nunca desligue o computador sem antes sair do sistema, através da tecla ALT-F4 ou do (MENU CADASTRO/SAIR) da tela principal do sistema, pois isso pode acarretar perda de dados. Da mesma forma, nunca deixe o sistema parado dentro de uma função qualquer: deixe-o sempre na tela principal.
- Lembre-se que, em uma rede, o Servidor é o primeiro micro a ser ligado e o último a ser desligado.
- O programa de instalação cria um atalho na área de trabalho do Windows, bastando apenas um duplo clique no ícone de atalho para a entrada no sistema. Caso não queira acessar o sistema pelo atalho, você tem a opção de chamá-lo pelo (BOTÃO INICIAR/PROGRAMAS/WHCI? ou WHCI?++ (Plus)) , onde ? é a versão do WHCI.
- Se você cadastrou usuários, o sistema solicitará a digitação do nome do usuário, bem como a sua senha. Após 3 tentativas erradas, o sistema é abortado.
- Todos os menus do WHCI funcionam da mesma maneira e, para escolher as opções, você pode digitar a letra sublinhada juntamente com a tecla ALT ou colocar o mouse (Ponteiro) sobre a opção escolhida e clicar.
Quando você estiver em uma tela de edição de dados (cadastrando clientes, por exemplo), algumas teclas podem ser utilizadas:
- SHIFT-TAB) Volta cursor para o campo anterior.
- TAB) O oposto da função SHIFT-TAB, vai para o próximo campo.
- SHIFT-Seta) Seleciona determinado conteúdo do campo
- ALT-(Letra sublinha do botão)) Executa a função do botão selecionado sem sair do campo .
Em qualquer área do sistema:
- F1) Chama o HELP do sistema.
- F2) Chama a pesquisa. Desde que o cursor esteja posicionado em campo de pesquisa de códigos.
- F9) Chama a calculadora do WINDOWS.
- F11) Pesquisa valor de venda de produtos.
- F12) Acesso ao cadastro de clientes.
Todas as funções acima referem-se a operação com teclado, podendo ser substituído pelo controle do mouse. Alguns campos são de preenchimento obrigatório e não permitem o cadastramento se não for digitada uma informação válida.
DICA IMPORTANTE!!!!!!
- Tenha como procedimento diário a execução do programa de checagem do seu disco rígido. Para tanto, crie um atalho no menu Iniciar dos programas com as seguintes características para o alvo:
C:\WINDOWS\SCANDSKW.EXE /a /n
Este procedimento "arruma" disco rígido de clusters isolados, que podem acontecer após uma queda de energia ou se você desligar o computador sem sair do sistema.
DICA IMPORTANTE!!!!!!
- Não deixe para fazer backup depois de perder os seus dados. Faça-os diariamente e, preferencialmente mais de um. O esquema ideal é um jogo de disquetes para cada dia da semana, utilizando o conjunto correspondente ao dia da semana de trabalho. Utilize um software de backup de sua confiança.
Observações: Na tela de cada pesquisa há um botão com o nome de CADASTRO. Clique neste botão para acessar o cadastro da tabela correspondente e (INCLUIR/ALTERAR) o cadastro em questão. O cadastro pode ser acessado também pressionando a tecla F2 Para excluir uma foto coloque o cadastro em modo de alteração e clique com o botão direito do mouse em cima da foto, abrirá um menu pedindo a eliminação da figura.
Customização
A seguir, sugerimos os passos a serem seguidos para a adaptação do sistema à sua empresa.
- Empresas) Cadastre as empresas a controlar (Cadastros/Empresas).
- Usuários) Defina os usuários do sistema com a suas senhas (Parâmetros,Sistema,Senhas).
- Parâmetros gerais) Defina os parâmetros gerais do seu sistema (Parâmetros,Sistema,Par. Gerais)
- Centros de custos) Verifique se os centros de custos enviados com o WHCI atendem à sua necessidade. Caso contrário altere-os para adaptá-los (Cadastros, Caixa, C.Custos).
- Contas bancárias) Cadastre as suas contas bancárias (Cadastros, Caixa, Bancos).
- Clientes) Cadastre os seus clientes e fornecedores (Cadastros, Clientes, Clientes).
- Produtos)Cadastre seus produtos (Cadastros, Produtos, Produtos).
- Após a definição do "ambiente" de trabalho, você pode começar a cadastrar as movimentações do estoque e as de contas a pagar/receber.
- O sistema prevê telas de AJUDA, acessadas a partir da digitação da tecla F1. A qualquer momento, em caso de dúvida, pressione a tecla F1 que será apresentada uma tela com as orientações pertinentes.
Cadastros
Comum a todos os cadastros
Todos os módulos referentes a cadastros são manipulados por botões. Abaixo a relação de botões comuns a todos os módulos de cadastro.
- Começo) Move para o primeiro registro
- Anterior) Move para o registro anterior, obedecendo a ordem de consulta
- Próximo) Move para o próximo registro, obedecendo a ordem de consulta
- Final) Move para o último registro
- Inclui) Inclui um registro
- Altera) Altera o registro atual
- Exclui) Exclui o registro atual
- Grava) Grava o registro atualmente editado ou inserido
- Cancela) Cancela o registro atualmente editado ou inserido
- Pesquisa) Pesquisa a tabela
- Sair) Sai do módulo
Observações:
- Na entrada de cada cadastro o banco de dados é posicionado no primeiro registro por ordem alfabética da descrição do banco em uso. Para se posicionar no registro desejado, você deve fazer uma pesquisa clicando em OK.
- Em alguns casos, tais como cadastro de clientes ou de produtos, o sistema já entra direto em pesquisa desde que tenha mais de um registro cadastrado.
- No canto inferior esquerdo de cada tela de cadastro existe uma caixa denominada ORDEM. Clique nesta caixa para mudar a ordem dos registros dos bancos de dados para a ordem desejada.
- Ao lado de cada código no cadastro há um botão com um desenho de uma lanterna. Este botão faz a pesquisa do código a ser carregado, carregando o código do banco de dados pesquisado no código do cadastro atual. A tecla F2 com o cursor posicionado nestes campos tem o mesmo efeito que a lanterna.
- A pesquisa é efetuada pela ordem que está denominada na caixa 'ORDEM'.
- Ao digitar qualquer tipo de dado na caixa de edição 'CONTEÚDO DA PESQUISA', automaticamente o luminoso na janela inferior se posicionará no registro do banco de dados cujo texto digitado coincida com a ordem atual.
- Você também pode fazer uma pesquisa por filtro assinalando a caixa 'TIPO DE PESQUISA' em por pedaço de nome. Digite o texto que será filtrado em seguida clique no botão ao lado do texto.
- Serão apresentados os registros cujos dados contenham o texto digitado.
Seleciona empresa
- O WHCI controla até 99 empresas.
Cada empresa tem os seus produtos, suas contas e seus bancos. Esta opção permite que você alterne a empresa de controle. Veja que na parte superior da tela, sempre é apresentada a empresa que você estiver controlando.
Clientes
É no cadastro de clientes que você deve cadastrar todas as pessoas/empresas que possuam relação com sua empresa, tais como:
clientes, fornecedores, funcionários, transportadoras, etc.. A identificação do tipo de relação é diferenciado no campo CLASSIFICAÇÃO.
O cadastro de clientes possui, para cada um dos clientes cadastrados, os seguintes campos:
- Código) O código do cliente é um código numérico seqüencial, inicializado pelo sistema sempre com o maior código cadastrado mais 1. Caso você queira alterá-lo, basta digitar o novo código. O sistema não permite que se cadastre dois clientes com o mesmo código.
- Classificação) Informe a classificação de acordo com o cadastro de classificações.
- Nome fantasia) Este é o "nome de guerra" do seu cliente, ou seja, o nome pelo qual ele é conhecido. O nome fantasia é usado em todo o sistema nas telas de pesquisa.
- Nome) Nome do cliente.
- Pessoa F/J) Informe se o cliente é pessoa física (F) ou pessoa jurídica (J), para a máscara e conferência do CPF ou do CNPJ.
- CNPJ/CPF) Número do CNPJ ou do CPF, dependendo se for pessoa física ou jurídica; essa informação, se preenchida, deve ser válida.
- I.E.) Inscrição Estadual do cliente.
- Endereço) Endereço do cliente
- Bairro) Bairro do cliente.
- Cidade) Cidade do cliente.
- UF) Estado da União.
- País) País.
- CEP) CEP com 8 dígitos.
- Última compra) Essa informação é atualizada pelo sistema nas vendas de mercadorias: apresentada somente para consulta.
- Vendedor) Informe o código do vendedor responsável pelo cliente, se for o caso. O vendedor já deverá ter sido cadastrado no cadastro de vendedores.
- FAX) Número do FAX com o DDD.
- Telefone) Telefone com o DDD.
- Contato) Nome do contato do cliente/fornecedor se for pessoa jurídica.
- Aniversário) Dia, mês e ano do aniversário do contato.
- Celular) Celular com DDD.
- Home-page) Página do cliente na internet.
- Limite) Informe o limite de crédito do cliente em moeda corrente. Este limite será checado a cada venda ao cliente.
- Atividade) Informe o código da atividade, de acordo com o cadastro de atividades.
- Região) Informe o código da região, de acordo com o cadastro de regiões
- E-mail) Informe o e-mail se houver.
- Outras informações) Campo livre onde você pode cadastrar qualquer outra informação de seu interesse e não prevista no WHCI. Este campo é acessado a partir da pasta COMENTÁRIOS.
- Faturamento) Os dados de faturamento são acessados pela pasta FATURA. Essas informações serão utilizadas na pré-nota, nota fiscal e cadastro de pedidos (Plus).
IMPORTANTE: O Cadastro de clientes é comum a todas as empresas cadastradas.
- Para excluir uma foto coloque o cadastro em modo de alteração e clique com o botão direito do mouse em cima da foto: abrirá um menu pedindo a eliminação da figura.
Botões
- Disca) Esta função disca via modem o número de telefone do cliente.
- Procura) Esta função abre uma janela de diálogo do windows para procura do arquivo de imagem BMP que contenha a foto do cliente.
- Enviar e-mail) Acessa o seu gerenciador de e-mail padrão, carregando o endereço de e-mail do cliente.
- Compras (Plus)) Verifica últimas compras do cliente através de pedidos de vendas.
O WHCI já vem com o cliente número 1 cadastrado, como "OUTROS". Utilize esse código para cadastrar movimentação de estoque e de contas, quando você não tiver interesse em cadastrar o cliente específico (Por exemplo, cadastrar pagamento de contas de água, luz, etc.).
O cliente número 1 não pode ser eliminado por se tratar de um cliente interno do sistema.
Atividades
Neste cadastro você deve ter cadastradas as atividades de seus clientes e fornecedores.
- Você poderá emitir relatórios de clientes e mala direta, selecionados por grupo de atividades.
- O cadastro de atividades é composto somente por um código de 4 dígitos e uma descrição.
Classificações
Neste cadastro você deve ter cadastradas todas as classificações de clientes.
- A classificação de um cliente são dois caracteres quaisquer (A a Z e 0 a 9).
Por exemplo: FR para fornecedor, CL para cliente, etc..
- Esta informação permitirá a listagem e a impressão de cartas e etiquetas selecionadas.
- Se você colocar a classificação = LN (lista negra), o sistema advertirá o operador na emissão de pré-nota, no cadastramento e no faturamento do pedido.
Regiões
Neste cadastro você deve ter informadas todas as regiões dos seus clientes.
- Essa informação poderá ser utilizada para selecionar a listagem do cadastro de clientes, relatório de lucros, etc..
Condição de pagamento
- Este cadastro corresponde às condições de pagamento que você costuma efetuar vendas ou compras.
- Para cada condição podem ser definidos até 12 prazos, um para cada parcela.
- Para cada parcela na venda, serão calculadas as datas de vencimento em função da data de emissão mais os dias definidos na condição de pagamento.
Por exemplo: A) Para condição à vista, deixe todos os prazos zerados B) Entrada mais 30 dias: parcela 1 = 0, parcela 2 = 30 C) Parcelas vencendo de 28 em 28 dias: 28, 56, 84, 112, etc...
- Você deve informar também os centros de custos associados a cada condição de pagamento.
- O sistema irá cadastrar as contas referentes a compras e vendas no centro de custo informado, permitindo um controle posterior de caixa por formas de pagamento.
Centro de custos
- Os centros de custos permitem que você classifique suas receitas e despesas, possibilitando a emissão de relatórios com elas agrupadas.
Por exemplo: totais de despesas com refeições, folha de pagamento, transporte, etc.
- Cada centro de custo será de Débito ou de Crédito e você deverá informar isto no cadastramento.
- Esses centros de custos serão utilizados nas movimentações de caixa.
- Para consultar um centro de custo cadastrado, você deve digitar o código ou, se deixá-lo inalterado, será apresentado o primeiro do cadastro.
- Originalmente, o WHCI já vem com um grupo de centros de custos cadastrados que, se atender aos seus objetivos, poderá ser utilizado diretamente.
- Cadastre outros e modifique os existentes para adequá-los às suas necessidades.
- Cada centro de custo possui os seguintes dados:
Código) O código é fornecido por você com até 6 caracteres (letras ou números);
Tipo) O tipo do centro de custo é de Débito (D) ou de Crédito (C);
Descrição) Descrição do centro de custo.
Departamentos
- Esse cadastro poderá conter os diversos departamentos de sua empresa, se você quiser controlar o fluxo de caixa em cada departamento.
- Essa informação não será obrigatória no lançamento das contas.
- Se você for uma empresa de serviços por exemplo, cada departamento poderá representar um projeto.
Bancos
É nessa função que serão cadastradas as suas contas bancárias e aplicações financeiras e podem ser até 99 por empresa controlada.
- As informações que você deve cadastrar para cada um dos bancos onde você tem conta são:
Código) Código numérico seqüencial, atribuído automaticamente pelo sistema.
Número da conta) Números do banco, agência e da conta.
Banco) Nome do banco da conta.
Telefone) Telefone da agência bancária.
Contato) Nome da pessoa que é o seu contato na agência.
DICA: Você deve cadastrar o seu caixa como sendo uma conta bancária.
- Cada empresa cadastrada possui as suas contas bancárias, possibilitando que você cadastre duas contas com o mesmo código ( 1 por exemplo), sendo cada uma delas para uma empresa diferente.
- Esse controle é feito automaticamente, para a empresa que está sendo apresentada na parte superior da tela.
Produtos
- Será nesse cadastro que você informará os produtos que compõem o estoque de cada uma das empresas controladas. As movimentações de estoque (entradas e saídas) são efetuadas na função (Operação, Estoque), (Operação, Vendas, Pré-nota) ou (pedidos de vendas ou compras ) (Plus).
- Os dados que deverão ser cadastrados para cada produto são:
Código) Você deverá definir o código de cada produto (veja dica abaixo).
Código do fornecedor) Defina o código do fornecedor neste campo para posterior pesquisa ou impressão de pedido de compras.
Nível (plus)): Essa informação será utilizada na composição de custos de produtos compostos. Um produto pode ter seu nível entre 1 e 6. Nível 1 representa que o produto é matéria prima e os outros níveis indicam que o produto é composto. Se um produto é definido como composto (níveis 2 a 6), ele obrigatoriamente terá que ter definida sua composição, sob pena de o sistema zerar sua tabela 1.
- Se o produto é vendido da mesma forma que é comprado (sem nenhuma manufatura associada), ele deve ser definido sempre como 1-Matéria Prima.
Unidade) Unidade do produto (quilograma, metro, peça, etc.), com 2 caracteres.
Peso) Peso de uma unidade do produto: essa informação só será utilizada na emissão de nota fiscal.
Grupo) Você pode catalogar os seus produtos em grupos, definidos no cadastro de grupos. Você deve informar o código do grupo do produto.
Lista preço) Se você não quiser que o produto apareça na lista de preços impressa, digite N.
Local) Informe, opcionalmente, o local onde se encontra o produto (prateleira por exemplo).
Grade) Se você estiver trabalhando com grades, informe qual a grade que deve ser aplicada ao produto em questão. Todas as movimentações de estoque serão solicitadas pela grade definida no produto. Para acessar as quantidades de estoque na grade, clique no botão GRADE.
Preços) O WHCI prevê 6 tabelas de preços, que você pode utilizar da maneira que mais lhe convier. A única limitação, na versão (Plus) é que o sistema utiliza a tabela 1 para formação de custos, ou seja, a tabela 1 dos componentes será utilizada para a composição dos custos dos produtos compostos e, nos casos dos produtos compostos, o sistema colocará o preço calculado na tabela 1.
Preço médio) Esse preço é calculado pelo sistema, e alterado quando forem efetuadas entradas no estoque, obedecendo à seguinte fórmula:
( saldo anterior* preço médio) + (quantidade comprada * valor unitário da compra )
------------------------------------------------------------------------------------------
saldo anterior + quantidade comprada
- Você pode alterar esse valor, para correções no cálculo do sistema.
Comissão) Se você selecionar nos parâmetros do sistema que o cálculo das comissões sobre as vendas seja feita utilizando o porcentual do produto, informe-o aqui. Caso contrário esse campo não será apresentado.
Fornecedores) Códigos de três fornecedores do produto. Esses fornecedores deverão estar cadastrados no cadastro de produtos, e são preenchidos pelo sistema, em função das compras efetuadas (entradas no estoque). O fornecedor 1 pode ser utilizado em relatórios.
Markup (plus)) Você deve informar, se o produto for composto (níveis de 2 a 6), o seu mark-up (margem de lucro), para o cálculo do preço de custo.
Empenho (plus)): Este campo informa quantos produtos estão empenhados (reservados no estoque), empenho este efetuado a partir dos pedidos de vendas.
Compras (plus)): Este campo informa quantos produtos estão comprados e ainda não recebidos. Este campo é atualizado em função dos pedidos de compras.
Quantidades mínima e máxima) Números de unidades mínimas e máximas para efeito de lista de compras.
Class.fiscal) Informe a classificação fiscal do produto, em função do cadastro de classificações fiscais. Nele você deverá informar se ele recolhe ICMS ou não, para os cálculos na impressão da pré-nota e pedidos (Plus).
Sit.tributária) Informe os códigos de situação tributária. O Botão ao lado do código lista os códigos definidos em nossa legislação.
Faixa tributária) Código que define o tipo de produto para recolhimento de ICMS na impressora fiscal IF, clique no botão a lado para ver os códigos.
IPI) Você deve informar os porcentuais (para venda e para compra ) de IPI a que está sujeito esse produto, ou deixá-lo 0 se não incidir IPI.
Descrição) Descrição do produto.
ICMS) Informe o ICMS do produto, se houver.
Redução) Informe a porcentagem de redução de ICMS do produto, se houver.
Outras informações) Campo livre onde você pode cadastrar qualquer outra informação de seu interesse e não prevista no WHCI. Este campo é acessado a partir da pasta COMENTÁRIOS.
DICA: Utilize um código que reflita a organização do seu estoque para os seus produtos, ou seja, o código deve indicar o tipo de produto. Por exemplo: 100-010-001 : Produto 001 do grupo 100, sub-grupo 010.
- Isso permitirá tirar relatórios, estatísticas e alteração de preços por grupos ou sub-grupos.
Repete: Este botão permite que você entre na função de inclusão de novo item, já com os dados do produto atual carregados, para não ter que digitá-los novamente. Utilize este botão quando você for cadastrar produtos semelhantes e somente altere os dados diferentes.
Composição (PLUS) A função que você deverá informar ao sistema a composição dos seus produtos acabados. Informe o código do produto composto para abrir a sua janela de composição.
- Ao selecionar essa função, o WHCI?++solicitará o código do produto composto, o qual deverá ser digitado (ou selecionado a partir do auxílio do (Botão LANTERNINHA). O produto é então mostrado na tela, contendo a composição que eventualmente tenha sido anteriormente definida, bem como um resumo dos custos calculados.
- Para produtos cuja composição não tenha ainda sido definida, o cursor estará posicionado na única linha <<<ADICIONAR COMPONENTE>>>. Pressionando a tecla "ENTER", você estará definindo o primeiro produto que fará parte da composição do produto composto selecionado.
- Quando já existirem produtos definidos na composição do produto composto, os mesmos estarão sendo apresentados em sequência. Caso deseje alterar qualquer dos componentes, você deverá selecioná-lo posicionando o cursor na linha respectiva e pressionando ENTER.
- Novos componentes serão definidos quando a primeira linha <<<ADICIONAR COMPONENTE>>> tiver sido selecionada.
- Caso você queira utilizar a composição de outro produto já cadastrada para não ter que digitar tudo de novo, pressione o botão F7 e informe o produto que você quer importar.
- Para adicionar um novo componente à composição do produto composto, você deverá fornecer o código do produto, o qual não poderá ser o de um outro produto composto com nível igual ou superior ao nível do produto que está sendo definido, evitando a recursividade.
- Observe que você poderá digitar o código do produto, ou selecioná-lo a partir da lista de auxílio fornecida pelo (Botão LANTERNINHA).
- A descrição do produto, bem como o preço unitário, registrados no cadastro para o código fornecido, são mostrados automaticamente para orientá-lo no preenchimento dos demais campos:
Quantidade)Indicando a quantidade do produto fornecido na composição do produto composto.
Indicador)Indicador para multiplicação do preço produto, para compor a parcela respectiva do custo do produto composto. Em condições normais, este indicador deve ser = 1.
- Para remover produto componente tecle a tecla "DEL" para ser retirado da composição do produto composto sendo tratado.
- Ao definir o produto componente, o WHCI?++ atualiza automaticamente a porção inferior da tela, indicando a composição dos custos calculada para o produto composto em questão.
- O procedimento acima descrito deverá ser repetido até que todos os produtos componentes tenham sido definidos ou atualizados (limitados a 200 componentes), quando então a tecla "ESC" deverá ser pressionada.
- Você deverá ainda fornecer as parcelas de "Mão-de-obra (MO)" e "Despesas Gerais de Fabricação (DGF)", bem como o porcentual de impostos referentes ao produto composto em questão.
- Você pode, opcionalmente, cadastrar sua hora de Mão de Obra como matéria prima no estoque, colocando-a na composição de custos.
- Observa-se que o preço de venda é calculado a partir dos preços unitários dos produtos componentes e respectivas quantidades, acrescido dos valores fornecidos para Mão-de-obra e Despesas Gerais de Produção, bem como dos percentuais de Mark-up e de impostos.
- O preço de venda assim calculado é automaticamente atualizado no estoque.
ATENÇÃO!!!!
Se você definir um produto como composto e não cadastrar a sua composição, o sistema colocará o preço da tabela 1 como 0, pelo fato de ele não ter componentes.
Classificação fiscal
- Neste cadastro você deverá cadastrar os códigos de classificações fiscais que você utiliza, e que serão impressos na nota fiscal.
- Informe também se esta classificação recolhe ICMS ou não.
- Caso sua nota fiscal já tenha o código pré-impresso, coloque a que letra corresponde na nota.
Troca código
- Esta função permite que se troque o código de um produto cadastrado alterando-o em todo o sistema.
- Você deve fornecer o código antigo de um produto e o código novo, que não poderá ser já cadastrado.
Mas atenção: este código será trocado em todas as empresas.
Troca ICMS
- Esta função permite que se troque o porcentual de ICMS para um lote de produtos, eliminando assim a necessidade de alterá-los um a um.
Duplica estoque
- Essa função é utilizada para duplicar ou atualizar os produtos de estoque de uma empresa, em função dos produtos cadastrados em outra. Ou seja, você pode cadastrar os produtos em uma empresa do sistema e simplesmente duplicá-los para outra.
- Você pode também, por exemplo, reajustar os preços em uma empresa e solicitar esta função para que sejam atualizados os produtos de outra empresa.
Grupos
- O sistema permite o cadastramento de até 999 grupos de produtos, que poderão ser utilizados nas listagens de estoque, bem como imprimir lista de preços ordenada por grupos.
Observação (nota fiscal)
- Nesta função você poderá cadastrar até 99 observações padrão para a emissão da nota fiscal.
Grades
- Nesta função você poderá cadastrar até 99 grades, cada grade com ate 12 símbolos. ex.:
Controle por tamanho de mercadoria: Grade 02: Tamanhos P, M e G. Controle por cores: Grade 03: Grade 03: Cores Laranja, Verde e Vermelho.
- Uma vez definidas as grades que você utiliza, informe para cada produto a grade a que ele se refere. Caso o produto não tenha grade, informe código 1 (Tamanho Único).
- A grade com código 01 não pode ser alterada, sendo definida como TU - Tamanho único
- Caso você não trabalhe com grade, informe nos parâmetros gerais do sistema essa condição.
Agenda
- Cadastro de agenda de compromissos que informará o compromisso na entrada do sistema.
Moedas
- Essa função permite que você cadastre moedas para relatórios, tais como UFIR, Dólar, etc..
- Cada moeda cadastrada pode ser diária ou mensal (você pode trabalhar, por exemplo com dólar diário e dólar médio mensal).
Câmbio
- Essa função permite que se cadastre os câmbios das moedas definidas no cadastro de moedas.
- Se a moeda solicitada para atualização for mensal, o WHCI apresentará uma tela com os meses do ano escolhido, onde você deve cadastrar os valores mês a mês.
- Se a moeda escolhida para atualização for uma moeda diária, a tela de entrada de dados apresentará o mês escolhido, dia a dia.
- É aconselhável o cadastramento dos câmbios também nos fins de semana (você pode repetir o da 6a. feira anterior).
- Caso você peça algum relatório em moeda, as listagens serão abortadas se o câmbio na data correspondente não estiver cadastrado.
Projeção
- Essa função deve ser utilizada para fazer projeção de câmbios para as moedas cadastradas.
- Se a moeda for mensal, você deve informar a sua variação mensal, o câmbio inicial e os meses inicial e final da projeção.
- Se a moeda for diária, informe o período da projeção, o câmbio inicial e o porcentual diário da projeção.
Vendedores
- Você deve cadastrar os seus vendedores nesta função.
- Caso você tenha selecionado a opção de cálculo de comissões por vendedor nos parâmetros gerais, informe aqui o porcentual de vendas e mão de obra a ser aplicado para cada vendedor.
- O e-mail do vendedor será utilizado somente no módulo opcional de vendas com o Palm-Pilot (Plus).
Empresas
- É nesse cadastro que você deve informar os nomes das empresas a serem controladas pelo sistema, bem como os seus dados de remetente.
- A escolha da empresa a controlar, uma vez cadastrada, é feita pelo botão na barra de tarefas ou pelo menu cadastro, seleciona empresas.
- Você também pode neste cadastro alterar os logotipos para relatórios e duplicatas no sistema, vá a pasta logotipo para altera-los para os seu.
Pesquisa
- A pesquisa é efetuada pela ordem que está denominada na caixa 'ORDEM'.
- Ao digitar qualquer tipo de dado na caixa de edição 'CONTEÚDO DA PESQUISA', automaticamente o luminoso na janela inferior se posicionará no registro do banco de dados cujo texto digitado coincida com a ordem atual.
- Você também pode fazer uma pesquisa por filtro assinalando a caixa 'TIPO DE PESQUISA' em por pedaço de nome.
- Digite o texto que será filtrado em seguida clique no botão ao lado do texto.
- Serão apresentados os registros cujos dados contenham o texto digitado.
Troca empresa
- O WHCI controla até 99 empresas.
- Cada empresa tem os seus produtos, suas contas, seus bancos e seus pedidos (Plus).
- Esta opção permite que você alterne a empresa de controle.
- Veja que na parte superior da tela, sempre é apresentado o nome da empresa que você estiver controlando.
Movimentação de estoque
Essa função permite que se cadastre as movimentações de estoque
Uma movimentação de estoque é definida por:
Código do produto) Forneça o código do produto de acordo com o cadastro de produtos. Para informar o código do produto.
Tipo) Informe o tipo de entrada (Saída ou entrada).
Quantidade) Informe neste campo a quantidade referente a (ENTRADA/SAÍDA) do produto.
Preço unitário) O WHCI apresenta o preço unitário informado no cadastro de produtos. Você pode alterá-lo para a movimentação específica.
Data) A data da movimentação já é preenchida com a data atual. Altere-a se for o caso ou digite TAB ou ENTER se ela for correta.
Documento) Forneça o número do documento que autorizou a movimentação do estoque.
Cliente) Forneça o código do cliente que está vendendo ou comprando o produto (dependendo se a movimentação for de entrada ou de saída).
Observações:
- Cada movimentação deve ser de entrada ou de saída de produtos.
- O sistema não permite que se cadastre entradas e saídas em uma mesma movimentação.
- Quando se cadastra uma movimentação de estoque, o sistema armazena o valor a ela associado. Este valor será apresentado no relatório de movimentação de estoque.
- Ao dar uma saída de estoque, se o saldo restante for inferior ao estoque mínimo definido para o produto, você será alertado com uma mensagem na tela.
- Quando o movimento de estoque for de saída, você poderá informar o vendedor se for o caso e informar também se esta movimentação se refere a venda de produto.
- Alguns relatórios (como o de lucros por exemplo) irão considerar somente as movimentações de venda.
- Caso você esteja realizando uma movimentação para um cliente que não esteja cadastrado, clique com o mouse no botão ao lado do código de cliente e acesse o cadastro para a inclusão do mesmo.
- A saída do estoque, bem como a entrada, pode ser dada por "lote" através da função de pré-nota ou dos pedidos se sua versão for (Plus).
- Ao solicitar a função de estoque, será apresentada uma tela com o resumo das movimentações cadastradas. Você pode escolher a desejada, posicionando nela o cursor e digitando ENTER.
Contas
- Essa função permite que se cadastre as contas a pagar, a receber e os movimentos de caixa da empresa.
- Para cadastrar uma nova conta, entre no cadastro e selecione o botão INCLUI.
Cada conta deve possuir os seguintes dados:
Dia previsto) Forneça o dia previsto para a conta. Essa informação é obrigatória: se você não preencher com uma data a inclusão não poderá ser efetuada. Se a data for um fim de semana, o sistema pergunta se você quer passar para a 2a. feira seguinte, ou para a 6a. feira anterior ou ainda manter no dia informado.
DICA: Pressione o botão REPETE VALOR para preencher com a data do dia.
Dia real) Caso a conta seja real (já paga ou já recebida), preencha os dados da data real. Não informe a data real se a conta não foi quitada pois o sistema considera uma conta como paga ou recebida se essa informação estiver preenchida. O sistema não aceita uma data real maior que a data atual.
DICA: Pressione o botão REPETE VALOR para preencher com a data do dia.
Data de referência) Essa data indica a referência da conta em questão. Por exemplo, numa venda a prazo, você vai cadastrar as parcelas a receber nas datas previstas de recebimento, todas elas tendo a data de compra como data de referência. Isso permitirá que se verifique o seu faturamento em um determinado mês. O mesmo raciocínio deve ser utilizado para recolhimento de ICMS, IPI, ISS, etc..
Valor previsto) Digite o valor previsto para a conta. Esse campo também é obrigatório.
Valor real) Se a conta já foi quitada, forneça o valor real do pagamento. Se você informou o dia real, esse campo passa a ser de preenchimento obrigatório. Os valores reais aqui informados serão utilizados para débitos ou créditos em contas bancárias e na movimentação de caixa.
DICA: Pressione o botão REPETE VALOR para preencher com o mesmo valor que o previsto.
Departamento) Se você quiser fazer um controle de despesas/receitas por departamento de sua empresa, forneça o código de acordo com o cadastro de departamentos.
Centro de custo) Forneça o centro de custo ao qual se refere a conta. Se o centro de custo for de débito, o valor aqui digitado será debitado no caixa e na conta bancária correspondente; caso contrário será somado.
Banco) Forneça o código do banco de onde foi paga/depositada essa conta. Se a conta é de previsão, esse campo não é obrigatório. No entanto, se você quiser fazer controle de duplicatas depositadas, preencha esse dado, pois você pode listar contas a pagar/receber para um determinado banco.
Cliente) Forneça o código do cliente de acordo com o cadastro de clientes.
Documento) Número do documento que gerou a movimentação de caixa, como por exemplo, nota fiscal, duplicata, cheque, etc..
Cheque) Este campo corresponde a um segundo número de documento para sua referência. Por exemplo, o número do cheque utilizado para o pagamento de uma fatura.
BCO/AG/Conta) Informe os dados do cheque se for o caso: banco, agência e conta
Repassado para) Caso você tenha repassado o cheque para terceiros, informe o código do cliente para quem você repassou. Você pode consultar o cadastro de contas por este campo.
Descrição) Descrição da conta, a seu critério.
Observação) Campo de observação da conta, somente apresentado nesta tela
- Normalmente as contas são cadastradas com os seus dados previstos (vencimento previsto e valor previsto) e depois, pela alteração, são preenchidos os dados reais (data real e valor real).
- Para cadastrar uma conta realizada, preencha todos os campos.
Botões comuns ao cadastro de contas
Saldos bancários) apresenta os saldos bancários da empresa atual.São apresentados dois saldos: o saldo sistema (disponível) e o saldo conciliado (valor que realmente tem no banco).
Muda empresa) transfere a conta para outra empresa, desde que ela não tenha sido realizada (data real preenchida).
Cheque) Permite a impressão de cheque na impressora com entrada serial Check-Pronto da CHRONOS. Você pode também imprimir cheques em impressoras matriciais. Para isto, formate o seu cheque na opção de parâmetros gerais. Após a impressão do cheque o usuário pode também imprimir cópia de cheque.
Recibo) Imprime um recibo para o cliente.
Filtra) Este botão permite que você filtre as contas apresentadas. Por exemplo, visualizar somente as contas de um determinado banco, ou de um determinado centro de custos, etc..
Concilia) Você pode informar se uma conta realizada está ou não conciliada, ou seja, já foi debitada ou creditada no banco.
Baixa lote
- Essa função permite que se baixe contas a pagar ou a receber por lote.
- Forneça o período das contas que você quer considerar e o tipo (pagar/receber).
- O sistema irá listar todas as contas do período solicitado.
- Você deve escolher as contas que deseja baixar pressionando a tecla ENTER com o cursor sobre ela.
- Caso você se engane, pressione ENTER novamente para que ela seja desmarcada.
- Ao terminar de marcar as contas, pressione o botão baixa.
Baixa cliente
- Esta função permite que se baixe as contas ou parte das contas de um cliente ou de um documento.
- Informe o cliente ou o documento e especifique se as contas são a pagar ou a receber.
- O sistema irá apresentar o número de contas encontradas com o valor total. Informe então o banco para o lançamento, o número do cheque (opcional) o valor pago/recebido e a data das baixas.
- As contas serão baixadas da mais antiga para a mais nova, até o limite do valor informado. Se o valor for insuficiente para quitar a última conta, será criada uma nova com a diferença.
Periódicas
- Essa função permite que se cadastre contas/recebimentos periódicos, ou seja, contas que você tem a pagar/receber em um mesmo dia de vários meses (aluguel, por exemplo).
- Você deve informar o dia do vencimento, o primeiro e o último mês a serem registrados.
- Caso a conta vença no último dia do mês, coloque o dia como 31.
- Caso o vencimento caia em um fim de semana, ele será automaticamente transferido para a 6a. feira anterior.
Por exemplo, para registrar o pagamento de uma conta que vença todo dia 25, de fevereiro a dezembro, coloque o dia como 25, mês inicial 2 e mês final 12. Será cadastrada uma conta todo dia 25, de fevereiro a dezembro.
- Essa função não cadastra pagamentos para trás, ou seja, o mês inicial não pode ser menor que o mês da data atual.
- Você pode informar um porcentual de reajuste mensal, que será aplicado acumulativamente nas parcelas, mês a mês.
- Por exemplo: valor previsto de $100,00 com 10% ao mês: o sistema colocará no primeiro mês $100,00, no segundo $110,00, no terceiro $121,00 e assim sucessivamente.
- O valor previsto nesse cadastramento não é obrigatório, bem como o código do banco.
- Essa função nada mais é do que um cadastramento rápido de contas, ou seja, uma vez cadastradas as contas, para alterá-las deve-se entrar no módulo de Operação-Contas.
Reajustes
Essa função permite que se faça o reajuste de preços do estoque automaticamente. O reajuste de preços pode ser feito de duas maneiras distintas:
Reajuste em porcentual
- Forneça o grupo de códigos (ou o código do grupo de produtos) que você quer reajustar (um grupo ou um subgrupo, por exemplo) ou deixe os campos inalterados para reajustar todos os produtos com o porcentual por você definido.
- O porcentual será acrescentado no preço do produto.
- Por exemplo, porcentual de 10% sobre um preço de $100,00, levará o preço a $110,00. Você deve informar o porcentual a ser aplicado para cada uma das tabelas de preços.
- Esse porcentual pode ser negativo, para dar desconto na tabela.
- Você pode escolher para que se faça o reajuste para os produtos de um determinado fornecedor: neste caso, o sistema irá considerar o fornecedor 1 do cadastro dos produtos.
- Na versão (Plus), você pode reajustar os valores de Mão de Obra e de DGF.
Reajuste por fator
- Forneça o grupo de códigos (ou o código do grupo de produtos) que você quer aplicar o reajuste, ou deixe os campos vazios para reajustar todos os produtos do estoque.
- Você pode ajustar uma tabela em relação a outra qualquer: por exemplo, fazer a tabela 3 com 50% a mais que a tabela 1, faça:
Tabela 3 = Tabela 1 * 1.50
VERSÃO (Plus):
- Na versão (Plus) você pode solicitar que sejam reajustados somente os produtos acabados ou as matérias primas.
- Nos dois tipos de reajustes, sempre que forem reajustadas as matérias primas, os produtos compostos serão reajustados automaticamente.
TRANSFERÊNCIA CAIXA
- Essa função destina-se à transferência de valores entre bancos e/ou entre empresas.
- Forneça a data, o valor e os bancos/empresas origem e destino da transferência.
- Forneça também os centros de custos do débito e o de crédito, bem como o cliente (normalmente 1: Outros) e o número do documento.
- A transferência de caixa gera, automaticamente, dois movimentos de caixa: um de débito no banco origem e outro de crédito no banco destino.
TRANSFERÊNCIA ESTOQUE
Essa função permite a transferência de mercadorias entre empresas como, por exemplo, o envio de uma mercadoria de uma loja para outra. Esta função gera um movimento de saida na empresa origem e outro de entrada na empresa destino.
ORÇAMENTO
Orçamento não simplificado
- Essa função deve ser utilizada para dar saída ou entrada de mercadorias, de maneira mais rápida e de forma integrada, emitindo, opcionalmente, um comprovante (romaneio).
- Cada pré-nota pode ser numerada automaticamente pelo sistema, de acordo com o número inicial por você definido nos parâmetros gerais.
- Você deve fornecer as seguinte informações:
Cliente) Código do cliente para quem está sendo efetuada a venda. Se o código for diferente de 1, serão impressos na pré-nota, todas as informações correspondentes ao cliente. Se a classificação do cliente no cadastro for LN (lista negra), o sistema advertirá desta condição. O sistema somente permitirá a emissão de pré-nota a clientes com atraso ou com o limite de crédito ultrapassado pelo SUPERVISOR.
Vendedor) Informe o código do vendedor.
Data da venda) Informe a data da venda.
Número de pagamentos) Informe o número de pagamentos (até 12), para cadastramento de contas a receber. Ao final será apresentada uma tela para o seu detalhamento.
Tabela) Informe o número da tabela de preços a ser considerada (1 a 6). O sistema não aceitará a tabela definida como sendo do supervisor nos parâmetros gerais. Se você definiu nos dados de faturamento do cliente uma tabela de vendas, ela será automaticamente utilizada aqui.
Documento) Se você solicitou numeração manual nos parâmetros sistema, informe o número do documento. Nunca forneça o mesmo número para várias pré-notas pois o cancelamento é efetuado por esse número.
Desconto) Informe o porcentual de desconto a ser aplicado no total da nota. Se o desconto for negativo, será colocado um acréscimo na emissão da pré-nota. O sistema não aceitará um desconto maior do que o definido nos parâmetros gerais.
IPI) Informe o modo de cálculo do IPI: NENHUM= não incide IPI; ANTES= IPI calculado antes do ICMS (calculado sobre preço sem ICMS);
DEPOIS=IPI calculado depois do ICMS (calculado sobre preço com ICMS). Se você informou nos parâmetros gerais que o modo de cálculo é sem IPI, este campo não será apresentado.
As limitações para faturamento do sistema, tais como: desconto maior que o permitido, venda para clientes com atraso, etc., serão eliminadas PARA UMA VENDA SOMENTE, se for digitada a senha de liberação após o pressionamento do botão LIBERA VENDA.
Após esses dados básicos, informe os códigos dos produtos com as respectivas quantidades:
A) Posicione o cursor no "Inclui novo item" e pressione ENTER.
B) Para cada item você deverá informar o ICMS da venda: este ICMS é inicializado pela ordem (Produto, cliente ou parâmetros gerais).
Atenção: o ICMS somente será inicializado se a classificação fiscal do produto for definida como tributada (Recolhe ICMS=S no cadastro).
- A porcentagem de redução de base de cálculo de ICMS será carregada do cadastro de produtos, altere-a de precisar.
- Você pode selecionar nos parâmetros gerais do sistema que o operador não possa editar os preços das tabelas, ou seja, não poderá modificá-los. No entanto, se você autorizou a edição, o operado não poderá colocar um preço inferior ao preço de tabela menos o porcentual de desconto informado nos parâmetros gerais.
- Você pode selecionar nos parâmetros gerais do sistema que o operador não possa editar a quantidade.
- Para alterar um item já informado, posicione o cursor sobre ele e pressione ENTER. Se for uma entrada de estoque (devolução de mercadoria, por exemplo), informe a quantidade como negativa.
- Se você informou que não está trabalhando com leitor de código de barras (parâmetros gerais), informe, para cada um deles, o código do estoque e a quantidade. Você pode aqui, ao invés de digitar os códigos dos itens do estoque, "ler" esses códigos de etiquetas impressas com códigos de barras.
- Ao término do preenchimento dos campos, você deve digitar F6, e o sistema irá solicitar a condição do pagamento e apresentar uma tela para entrada dos pagamentos. Se você informar o banco a ser creditado, os pagamentos cuja data de lançamento sejam iguais à data da venda, serão lançados no caixa (creditados no banco); caso contrário, serão lançadas contas a receber.
- Você pode escolher também o número de cópias a serem impressas.
- Se você solicitou nos parâmetros gerais a não confirmação dos lançamentos no caixa, esta tela não será apresentada.
Após a tela de pagamentos, o sistema apresenta um menu com as seguintes opções:
Volta) Essa opção permite voltar para corrigir os dados digitados.
Só trata) Essa opção realiza os tratamentos automáticos, sem imprimir a pré-nota, a saber: baixa no estoque dos produtos informados e cadastramento de contas a receber. Caso algum produto tenha quantidade negativa informada, eles serão entrados no estoque (devolução).
Imprime/Trata) Essa opção imprime a pré-nota e realiza os tratamentos automáticos associados (como descritos acima).
Se você informou que está trabalhando com caneta de leitura (parâmetros gerais), basta ler o código da barra, a quantidade será de um a dar baixa ou entrada.
- Na pré-nota são impressos os valores calculados de ICMS e de IPI, de acordo com o cadastro de produtos.
Caso você solicite nos parâmetros gerais a não confirmação dos lançamentos no caixa e/ou no estoque, o sistema irá fazer os lançamentos de uma forma automática. Caso contrário, ele solicitará uma confirmação para fazê-los.
Só imprime) Essa opção permite que se imprima a pré-nota, sem os tratamentos automáticos correspondentes. Esta opção pode ser excluída através das opções nos parâmetros do sistema
Orçamento simplificado
- Essa função deve ser utilizada para dar saída de mercadorias, de maneira mais rápida e de forma integrada, emitindo, opcionalmente, um comprovante (romaneio), para o caso de não uso de impressora fiscal..
- Cada pré-nota pode ser numerada automaticamente pelo sistema, de acordo com o número inicial por você definido nos parâmetros gerais.
- Você deve fornecer as seguinte informações:
Vendedor) Informe o código do vendedor.
Condição de pagamento) Escolha a condição de pagamento da venda.
Após esses dados básicos, informe o código do produto e tecle ENTER para a inclusão de um novo item na venda.
Dica
Você pode somar ou diminuir o número de quantidades a vender pressionando a tecla [PGUP] ou [PGDN], sem sair do campo produto, este processo agiliza a venda.
Observações importantes:
A) A data da venda será a data do dia em uso.
B) A tabela automaticamente será a definida em parâmetros gerais.
C) O número de pagamentos será de 1 parcela.
D) Não há desconto no orçamento simplificado.
E) O cliente automaticamente é considerado o número 1 (Outros consumidor).
F) Ao contrário do orçamento não simplificado, você não pode alterar um item, você tem que eliminá-lo e entrar com a nova quantidade.
- Se você informou que não está trabalhando com leitor de código de barras (parâmetros gerais), informe, para cada um deles, o código do estoque e a quantidade.
- Você pode aqui, ao invés de digitar os códigos dos itens do estoque, "ler" esses códigos de etiquetas impressas com códigos de barras.
- Ao término do preenchimento dos campos, você deve digitar F6.
- O banco a ser creditado será o informado em parâmetros gerais , os pagamentos cuja data de lançamento sejam iguais à data da venda, serão lançados no caixa (creditados no banco); caso contrário, serão lançadas contas a receber.
- Após a atualização dos dados o sistema pedirá a impressão da pré-nota.
Cancelamento
Essa função permite que se cancele uma venda efetuada através do seu número do documento. As movimentações de estoque e as do caixa serão eliminadas.
CUIDADO: NUNCA EMITA AS VENDAS COM O MESMO NÚMERO DE DOCUMENTO.
Nota fiscal
- O WHCI contempla três modelos pré-formatados de nota fiscal (entrada ou saída), que podem ser selecionados na opção parâmetros gerais.
- Se você não tem formulário de nota impresso, você pode fazê-lo dentro de um destes modelos.
- Caso você já os tenha e os modelos do sistema não o atendem, procure a HCI para que possamos orçar a formatação de sua nota.
- A emissão da nota fiscal funciona da mesma forma que a pré-nota, somente que são solicitados alguns dados adicionais.
- Na versão (Plus) a emissão de nota é feita a partir do faturamento dos pedidos.
Ordem de serviço
- As ordens de serviços controlados pelo WHCI são identificados por um código de 1 a 9999 e do ano (exemplo: 23/03).
Uma ordem de serviço possui os seguintes status:
Pendente) Todos as ordens, ao serem cadastradas, possuem esse status podendo ser um orçamento.
Faturado) Você pode faturar uma ordem ([F4]-BOTÃO FATURA), emitindo a pré-nota ou nota fiscal.
- Uma ordem faturada não pode ser alterado nem eliminado.
- Você pode faturar uma ordem sem no entanto considerá-la como faturada. Basta não autorizar os tratamentos a ele associados (baixa no estoque e lançamento de contas a receber).
- Se a baixa no estoque for autorizada, ela será automaticamente considerada Faturada. A emissão de nota fiscal possui três modelos pré-formatados no sistema, que você dever escolher nas opções parâmetros gerais.
- Se você não tem formulário de nota impresso, você pode fazê-lo dentro de um destes modelos. Caso você já os tenha, procure a HCI para que possamos orçar a formatação de sua nota no sistema.
Cancelado) Você pode cancelar uma OS a partir da tecla ([F7]-BOTÃO CANCELA).
- Se a ordem for faturada, ela só poderá ser cancelada se possuir número de fatura.
- O cancelamento de uma ordem faturada implica no estorno das movimentações de estoque que possuam o seu número de fatura, bem como das contas a receber no módulo de caixa. Uma ordem cancelada pode ser reativado pela tecla ([F7]-BOTÃO REATIVA).
- O botão ([F5]-IMPRIME), permite que se imprima a ordem apresentada, na impressora.
No cadastramento da ordem, o sistema verifica se o cliente tem fatura em atraso ou se ultrapassou o limite de crédito, alertando ao operador da condição encontrada. No entanto, para faturar para um cliente nestas condições, somente o SUPERVISOR terá acesso.
- O botão ([F8]-DUPLICA) possibilita duplicar a OS (desde que esteja pendente) em outra empresa.
- O botão ([F3]-LIB.VENDA) possibilita "liberar" o faturamento da OS nos casos onde o cliente tem faturas em atraso, desconto maior que o permitido, etc.. Quando a OS estiver "liberada", a cor do botão ([F3]-LIB.VENDA) será apresentada como verde.
Observações) Você pode cadastrar observações para as ordens, teclando no botão [F6]-OBS.
Cadastramento de itens
- Para cadastrar um novo item, posicione o cursor em INCLUI NOVO ITEM e pressione ENTER, informando o código, a quantidade e confirmando o preço unitário.
- O porcentual de ICMS é calculado por item e é inicializado com o porcentual informado nos dados de cadastro do produto ou faturamento do cliente ou, na falta dele, com o porcentual informado nos parâmetros gerais.
- O porcentual de ICMS somente será inicializado se você definiu a classificação fiscal deste produto como incidente de ICMS.
- Se a classificação do cliente no cadastro for LN (lista negra), o sistema advertirá desta condição.
- Para alterar um item já informado, posicione o cursor sobre ele e pressione ENTER.
- Para eliminar um item já informado, posicione o cursor sobre ele e a tecla DEL.
- Se a OS não estiver PENDENTE, você não conseguirá cadastrar um novo item, nem alterar os já cadastrados.
Pedido de vendas
- Para consultar um pedido de vendas já cadastrado, informe o seu código, ou o código do cliente, ou ainda, a data de entrega prevista.
- Para entrar no cadastro, simplesmente, deixe os campos inalterados.
- A ordem de apresentação dos pedidos na tela, dependerá da maneira que você entrou no cadastro.
- Por exemplo, se você consultou os pedidos de um cliente (informou o código de um cliente na entrada), os pedidos serão ordenados por cliente (todos os pedidos desse cliente estarão em sequência).
- Os pedidos controlados pelo (Plus) são identificados por um código de 1 a 9999 e do sufixo (normalmente ano). Exemplo 23/03.
- Se o usuário for o Supervisor ou tiver acesso às tabelas do supervisor, o WHCI irá apresentar na tela o nome do usuário que alterou o pedido por último e irá apresentar também a margem de lucro do pedido.
- A margem de lucro é calculada a partir dos preços de venda comparando-se com a primeira tabela definida como tabela supervisor nos parâmetros
- Um pedido possui os seguintes Status:
Pendente) Todos os pedidos, ao serem cadastrados, possuem esse status (podendo ser um orçamento, por exemplo).
Empenhado) Se o cliente confirma um pedido, você pode empenhá-lo (Botão empenha ou tecla F10), ou seja, reservar o estoque para fornecimento (não dá baixa nos produtos).
- A listagem de posição de estoque apresentará a posição atual e a disponibilidade, que será descontada dos empenhos efetuados.
- Um pedido empenhado não pode ser alterado nem deletado.
- Você pode desempenhar um pedido a qualquer momento (Botão Desempenha).
- Somente pedidos pendentes poderão ser empenhados.
Faturado) Você pode faturar um pedido (Botão FATURA ou tecla F4), emitindo a pré-nota ou Nota Fiscal.
- Um pedido faturado não pode ser alterado nem deletado.
- Você pode faturar um pedido sem no entanto considerá-lo como faturado.
- Basta não autorizar os tratamentos a ele associados (baixa no estoque e lançamento de contas a receber).
- Se a baixa no estoque for autorizada, ele será automaticamente considerado Faturado.
- A emissão de nota fiscal possui dois modelos pré-formatados no sistema, que você dever escolher nas opções parâmetros gerais.
- Se você não tem formulário de nota impresso, você pode fazê-lo dentro de um destes modelos. Caso você já os tenha, procure a HCI para que possamos orçar a formatação de sua nota no sistema.
Cancelado) Você pode cancelar um pedido a partir do (Botão CANCELA ou tecla F7).
- Se o pedido for faturado, ele só poderá ser cancelado se possuir número de fatura.
- O cancelamento de um pedido faturado implica no estorno das movimentações de estoque que possuam o seu número de fatura, bem como das contas a receber no módulo de caixa.
- Um pedido cancelado pode ser reativado pelo (Botão REATIVA ou tecla F7).
- O (Botão IMPRIME ou tecla F5) permite que se imprima o pedido apresentado e você poderá selecionar quais as informações que serão impressas, dependendo da utilização dessa impressão (orçamento, ordem de produção, etc.).
- Você pode também solicitar a impressão de uma carta que irá acompanhar um orçamento solicitado.
- No cadastramento do pedido, o sistema verifica se o cliente tem fatura em atraso ou se ultrapassou o limite de crédito, alertando ao operador da condição encontrada. No entanto, para faturar para um cliente nestas condições, somente o SUPERVISOR terá habilitação.
- O (Botão DUPLICA ou a tecla F8) possibilitam duplicar o pedido (desde que esteja pendente) em outra empresa.
- (Botão RECALCULA ou as teclas Alt+F3) possibilitam que se recalcule o pedido (desde que esteja pendente) com os valores constantes na tabela dos produtos.
- O (Botão LIB.VENDA ou tecla F3) possibilitam liberar o faturamento do pedido nos casos onde o cliente tem faturas em atraso, desconto maior que o permitido, etc..
- Quando o pedido estiver liberado, o botão LIB. VENDA aparecerá em letra verde.
- O botão AF5-Contas é apresentado quando o pedido estiver faturado. Ao ser selecionado, o sistema apresenta as contas geradas pelo pedido.
Faturamento parcial
- Para efetuar um faturamento parcial de um pedido, ou seja, você vai faturar somente parte dos produtos solicitados pelo cliente, você deve pressionar o (Botão DESDOBRA ou as teclas Alt+F1).
- Informe então as quantidades que serão faturadas no pedido: o sistema criará um novo pedido com as quantidades restantes.
Observação Você pode cadastrar observações para os pedidos, pressionando o (Botão OBS ou a tecla F6).
Cadastramento de itens
- O acesso aos itens do cadastro de pedido é feito quando o componente de visualização dos dados está envolto pela cor vermelha.
- Para cadastrar um novo item, posicione o cursor em INCLUI NOVO ITEM e pressione ENTER, informando o código (Botão LANTERNINHA - Acessa a pesquisa de produtos), a quantidade e confirmando o preço unitário.
- O porcentual de ICMS é calculado por item e é inicializado com o porcentual informado no cadastro de produtos ou nos dados de faturamento do cliente ou, na falta dele, com o porcentual informado nos parâmetros gerais.
- O porcentual de ICMS somente será inicializado se você definiu a classificação fiscal deste produto como incidente de ICMS.
Se a classificação do cliente no cadastro for LN (lista negra), o sistema advertirá desta condição.
- Para alterar um item já informado, posicione o cursor sobre ele e pressione ENTER.
- Para eliminar um item já informado, posicione o cursor sobre ele, pressione DEL e confirme a eliminação do item.
- Se o pedido não estiver PENDENTE, você não conseguirá cadastrar um novo item, nem alterar os já cadastrados.
Pedidos de compras
- O funcionamento dos pedidos de compras é equivalente ao dos pedidos de vendas.
- O faturamento de um pedido de compras possibilita a entrada no estoque das mercadorias e o cadastramento de contas a pagar e a emissão da nota fiscal de entrada.
- O (Botão COLOCA ou a tecla ALT+F3) permite "colocar" o pedido, ou seja, informar que as mercadorias estão compradas, mas ainda não recebidas.
Imprime etiquetas
- Esta opção permite imprimir etiquetas de mala direta aos clientes que obedecerem aos critérios que você selecionar.
- Escolha o formulário de etiquetas dentre os apresentados e selecione para quais clientes você quer imprimir etiquetas.
Imprime remetente
- Essa função permite que se imprima etiquetas com os seus dados para colocar como remetente.
- Os dados a serem impressos serão da empresa atual, conforme cadastro de empresas.
- Informe o número de etiquetas a imprimir.
Mala direta via e-mail
- Essa função permite que se filtre os clientes nos intervalos solicitados para que os endereços de e-mails sejam carregados no seu gerenciador de e-mail padrão.
- O seu programa de e-mail será carregado e, caso o número de e-mails seja pequeno, os e-mails já serão apresentados diretamente nos destinatários.
- Caso contrário, você deve pressionar Ctrl-V no destinatário, pois o WHCI terá colocado os destinatários na área de transferência do Windows.
Aviso de cobrança
- Essa função permite que se imprima cartas para clientes em atraso constando as contas em atrasos com o valor e os juros a serem pagos no período.
Etiquetas livres
- Essa função permite que se imprima etiquetas de conteúdo livre a ser digitado pelo operador.
Relatórios
Relatórios/Cadastros/Clientes
- Essa função lista, na impressora, o cadastro dos clientes que obedecerem aos critérios solicitados na tela de seleção.
- Caso você deseje listar o cadastro completo de clientes, deixe todos os campos inalterados, escolhendo somente a ordenação da listagem (código, nome, endereço e atividade).
- Caso você deseje listar, por exemplo, somente os clientes com classificação CL, solicite a listagem dos clientes com classificação de CL a CL.
- O sistema prevê três listagens de clientes:
Completa) Serão listados todos os dados do cliente, incluindo o histórico.
Resumida) Serão listados todos os dados do cliente, a menos do histórico.
Simplificada) Serão listados somente o nome, o contato e o telefone.
Relatórios/Cadastros/Bancos
- Essa função lista, na impressora, todas as contas bancárias cadastradas.
Relatórios/Cadastros/Centro de custos
- Essa função lista, na impressora, os centros de custos cadastrados.
Relatórios / Cadastros / Departamentos
- Esse relatório lista, na impressora, o cadastro de departamentos.
Relatórios / Cadastros / Produtos
- Essa função lista, na impressora, os produtos do estoque cadastrados, cujos códigos estejam dentro do intervalo solicitado.
- Caso você deseje listar o cadastro completo, deixe os campos inalterados.
- Se for escolhido com patrimônio, o WHCI listará, para cada produto, os valores de seu estoque, para cada uma das tabelas.
Relatórios / Cadastros / Compras / Cliente
- Esse relatório permite a listagem dos clientes ativos ou inativos.
- Você pode solicitar a listagem dos clientes com ou sem compras desde uma determinada data.
- Por exemplo, para listar os clientes (classificação CL) que efetuaram compras nos últimos 3 meses, solicite clientes com compras desde data de hoje menos 90 dias, com classificação CL.
Relatórios / Cadastros / Atividades
- Esse relatório lista, na impressora, o cadastro de atividades.
Relatórios / Cadastros / Regiões
- Esse relatório lista, na impressora, o cadastro de regiões.
Relatórios / Cadastros / Grades
- Esse relatório lista, na impressora, o cadastro de grades dos produtos.
Relatório / Cadastro / Vendedores
- Esse relatório lista, na impressora, o cadastro de vendedores e suas comissões.
Retrato
- Essa função permite que se liste na tela, um retrato do sistema, no período solicitado, com os dados principais, tais como número de clientes cadastrados, contas a pagar, contas a receber, etc..
- O retrato considera a valorização do seu estoque (você pode escolher qual a tabela a considerar), como parte do seu patrimônio, que é a somatória dos seus saldos bancários, da valorização dos seus produtos em estoque e da diferença das contas a receber menos as contas a pagar.
- O retrato pode ser apresentado somente para a empresa em que você estiver trabalhando, ou para todas as empresas cadastradas, de forma consolidada, ou ainda consolidada para duas empresas somente. Neste caso, você deve informar o código da outra empresa a ser consolidada com a empresa atual.
- Você pode visualizar o retrato em qualquer uma das moedas cadastradas.
Movimentações
- Esta função lista, na impressora, as movimentações de estoque cadastradas, com a posição acumulada.
- Você pode listar as movimentações de um determinado período, ou de um determinado cliente, ou ainda, de um determinado produto.
- Essas seleções podem ser combinadas, como por exemplo, listar todas as movimentações de um cliente em um período.
- Caso você deseje listar todas as movimentações cadastradas, deve deixar todos os campos inalterados.
- Você pode escolher a moeda a ser considerada na emissão do relatório.
- Se o usuário não tiver habilitação para visualizar as tabelas do supervisor, somente serão apresentadas as saidas de estoque.
ABC Vendas
- Esta função lista, na impressora o resumo das movimentações;
- Valores= Curva ABC de vendas por valor;
- Quantidade= Curva ABC de vendas por quantidade.
Preços
- Essa função lista, na impressora ou no vídeo, a posição de cada um dos produtos do estoque cujo código esteja dentro do intervalo solicitado com o respectivo preço.
- Caso você deseje listar todos os produtos cadastrados deixe os campos inalterados.
- Você pode selecionar uma só família de produtos digitando somente o início do código.
Para a sua emissão, indique:
Ordem) Informe a ordem da listagem.
Moeda) Moeda da listagem.
- Zero = moeda corrente.
Grupo) Informe o grupo se você quiser a lista de um só grupo de produtos.
Só saldo positivo) Se você informar SIM, somente serão impressos os produtos que tiverem saldo em estoque.
Com posição) Se você informar SIM, serão apresentadas as informações de saldo no estoque.
Tabelas) Informe quais as tabelas que deverão ser impressas (até 4 tabelas).
Título) Escolha o título a ser apresentado para cada uma das tabelas escolhidas.
- Você pode também solicitar que sejam impressos somente os produtos que possuam saldo no estoque.
- Lembre-se que se você quiser tirar algum produto da lista de preços, basta indicar no cadastro do produto (lista preço=N)
- Caso você selecione tipo por grupo, a listagem será impressa em duas colunas, economizando assim papel na impressão.
Posição
- Essa função lista, na impressora ou no vídeo, a posição de cada um dos produtos do estoque cujo código esteja dentro do intervalo solicitado com o respectivo preço.
- Caso você deseje listar todos os produtos cadastrados deixe os campos inalterados.
- Você pode selecionar uma só família de produtos digitando somente o início do código.
- Esta listagem apresentará a posição do estoque valorizada na data solicitada.
- Para a valorização na listagem você pode escolher uma das tabelas de preços ou ainda o valor médio.
- O valor médio a ser utilizado pode ser o valor médio atual ou o valor médio na data da listagem.
- Você pode solicitar que seja listada a posição consolidada (soma dos saldos dos produtos com mesmo código em todas as empresas).
Compras
- Essa função imprime a lista de compras dos seus produtos do estoque.
- Os produtos que serão listados serão aqueles cuja quantidade esteja abaixo do saldo mínimo e será impressa, para cada um deles, a quantidade a ser comprada para que se atinja o estoque máximo.
- Se for solicitado na impressora, você pode pedir que sejam listados os fornecedores com os respectivos telefones para serem utilizados na cotação de preços.
Etiquetas
Produto) Selecione os produtos ou família de produtos que deverão ser impressas as etiquetas. Informe se você quer a impressão da descrição e escolha, opcionalmente, a tabela a ser impressa.
Definir etiqueta) Defina o formulário de etiquetas que você estiver utilizando.
Etiquetas com código de barras) Essa função imprime, nas impressoras jato de tinta ou laser, etiquetas com código de barras a serem utilizadas na função de pré-nota.
- O padrão do código utilizado é o 3 de 9 ou EAN13.
- Forneça o código ou grupo de códigos para os quais você quer imprimir as etiquetas.
- Indique também a quantidade a ser impressa para cada código.
Etiquetas para entradas no estoque) Você pode solicitar a impressão de etiquetas para os produtos que entraram no estoque em um determinado período.
- O sistema emitirá etiquetas de acordo com o número de produtos que entraram no estoque.
Etiquetas para saldo em estoque) Você pode solicitar que o sistema imprima uma etiqueta para cada produto em estoque.
- Por exemplo, se um produto está com saldo de 10 em estoque, serão impressas 10 etiquetas para este produto.
Previsão
- Esta função lista, na impressora, a previsão do seu estoque, considerando as vendas efetuadas nos três últimos meses.
- A previsão é fornecida em dias.
Lucros
- Este relatório apresenta os lucros de venda de mercadorias, considerando o preço de venda e o preço de custo atual.
- Você deve informar em qual das tabelas está o preço de custo.
- Se o sistema for o (Plus), você deve informar qual a tabela de custo para matérias primas; para produtos compostos o sistema utilizará o preço de custo calculado para os produtos acabados.
- Esse relatório pode ser solicitado para um vendedor ou para uma região.
Custo médio
- Essa função calcula o custo médio de aquisição dos produtos do estoque, no período solicitado e na moeda solicitada.
- Esse custo é calculado por média ponderada, considerando os preços registrados na aquisição (entradas no estoque).
- O valor médio dos produtos é calculado em função das entradas e da posição do estoque, como descrito no Cadastro de Produtos.
Sem vendas
- Esse relatório irá apresentar os produtos que não têm saída de estoque há mais de um determinado número de dias.
Mapa anual
- Essa função imprime um relatório consolidado das movimentações mensais de estoque, no ano solicitado.
- O mapa pode ser de vendas ou de compras anuais.
- Esse mapa pode ser solicitado em quantidades físicas movimentadas, ou em valores; neste caso, você pode escolher a moeda a ser considerada.
- Você pode solicitar o mapa para um determinado cliente, examinando assim, a sua evolução de compras, mês a mês.
Inventário
- Essa função permite que se faça o inventário do seu estoque (contagem física).
- Um inventário precisa ser inicializado com os produtos que você deseja inventariar.
- Uma vez inicializado um inventário, Você deve informar as quantidades da contagem física efetuada.
- O botão NOVO dentro do inventário imprime a listagem para contagem e para referência.
- Ao terminar de informar as quantidades reais, você pode fazer o ajuste automático do saldo no sistema através do botão AJUSTA.
Mas cuidado!
Se Você não tiver informado todas as quantidades reais contadas, os produtos serão zerados!
ABC Vendas
- Esta função lista, na impressora o resumo das movimentações;
- Valores = Curva ABC de vendas por valor;
- Quantidade = Curva ABC de vendas por quantidade.
Programa de produção
- Essa função deve ser utilizada para a fabricação dos produtos.
- É aqui que o sistema dará baixa nos componentes dos produtos acabados.
- A programação de produção pode ser efetuada de duas formas: Manual e Automática.
Programação Manual) Você deverá informar um código numérico que identificará o Programa de Produção a ser utilizado nos relatórios pertinentes, informando os produtos a serem fabricados com as respectivas quantidades.
Programação automática) O sistema verifica todos os pedidos cujas datas estejam dentro do período solicitado e com status de PENDENTE.
- O sistema então apresenta um resumo dos produtos que integram o Programa de Produção, bem como uma relação de todos os produtos componentes necessários para a execução desse programa e respectivas quantidades, e posição final do estoque de produtos.
- Alternativamente, se autorizado, o WHCI?++ procederá a atualização dos registros de movimentação de estoque, refletindo a execução do Programa de Produção definido, ou seja: saída das matérias primas e entrada dos produtos compostos, o que reflete a "fabricação" dos produtos.
- As programações de produção são limitadas a 200 produtos compostos.
Cancelar
- Essa função permite cancelar um programa de produção efetuado a partir do seu número.
- Nunca forneça duas vezes o mesmo número de programa para programa efetuados.
Componente
- Essa função lista os produtos compostos que possuem um determinado produto como componente.
Composição de custos
- Essa função permite a obtenção de relatório na impressora, contendo a composição dos produtos compostos (materiais e custos), cujos respectivos códigos tenham sido selecionados, segundo limites fornecidos no início da sua execução.
- Esse relatório apresenta, para cada produto solicitado, o correspondente à tela de composição de produtos.
Contas á pagar e receber
- Essa função lista, na tela ou na impressora, as contas a pagar ou a receber no período solicitado. Você pode solicitar somente as contas de um determinado cliente ou, se deixar o campo inalterado, serão listados todos.
- Da mesma forma, você pode solicitar as de um determinado banco.
- Isso pode ser utilizado para o levantamento de duplicatas pendentes em um banco, por exemplo.
MAS CUIDADO: A informação do banco não é obrigatória nas contas a pagar e a receber e, se você utilizar a filtragem em um determinado banco, aquelas contas cuja informação do banco não foi preenchida, não aparecerão na lista de contas pendentes. Se você quiser corrigir os valores previstos no módulo de contas até a data de hoje, informe o porcentual de juros ao dia, para que o sistema apresente, para todas as contas atrasadas, os valores com correção.
- Se você solicitar o relatório consolidado, serão apresentadas as contas de todas as empresas; caso contrário, somente serão listadas as contas da empresa corrente.
- A listagem na impressora pode ser ordenada por centro de custo ou por cliente.
Caixa por cliente
- Esta função lista, na impressora ou na tela, todas as contas reais e previstas (débitos e créditos) com um cliente, no período solicitado.
- Os lançamentos não realizados (previstos) são precedidos do caractere "#" e os lançamentos atrasados (data prevista já passou e não foi realizado) são precedidos do caractere "*".
- Trata-se de uma listagem do caixa, apresentando somente as contas do cliente solicitado
ABC Cliente/Fornecedor
- ABC Cliente
Esta listagem apresentará, na impressora, a relação de seus clientes que tiveram movimentos de crédito com sua empresa, ordenados por valor. Informe a classificação desejada e o período de análise.
- ABC Fornecedores
Esta listagem apresentará, na impressora, a relação de seus fornecedores que tiveram movimentos de débito com sua empresa, ordenados por valor. Informe a classificação desejada e o período de análise.
Análise
- Você poderá visualizar na tela os dados principais do cliente, tais como maior atraso, valor da maior duplicata, etc., bastando fornecer o período para análise.
Caixa por período
- Essa função lista, na impressora ou na tela, todas as transações reais de caixa (débitos e créditos) no período solicitado.
- Por se tratar de realizados, a data final não pode ser maior do que a data de hoje.
- Lembre-se que lançamentos reais são aqueles cujas datas reais estão preenchidas.
- Você pode escolher a moeda a ser considerada na listagem.
Caixa por centro de custo
- Essa função lista, na impressora ou na tela, todas as contas (débitos e créditos) havidas no período solicitado, consolidados por centro de custo, para o intervalo de códigos solicitado.
- Essa listagem pode ser para um centro de custo somente ou para todos eles se o centro de custo não for especificado.
- Escolha se você quer que considere a data real dos lançamentos ou a data de referência
- Com a data de referência, você pode fazer um levantamento das vendas à prazo efetuadas ou dos impostos referentes a um determinado período.
- Esse relatório também pode ser solicitado para todas as empresas consolidadas. Você pode, opcionalmente, solicitar as contas de um determinado cliente e na moeda que você escolher.
Extrato de contas
- Essa função lista, na impressora ou na tela, o extrato bancário do banco solicitado, no período solicitado.
- Por se tratar de uma listagem de caixa (somente lançamentos realizados), a data final do extrato não pode ser maior que a data do dia.
Saldos bancários
- Essa função lista, na impressora ou na tela, todas as contas bancárias da empresa atual, com o seu saldo.
- Em caso de dúvida dos saldos apresentados, solicite a reordenação dos arquivos (parâmetros).
- Essa informação também pode ser obtida a partir do botão SALDOS BANCÁRIOS, dentro do módulo de caixa (Operação, Contas).
Previsão de caixa
- Essa função lista, na tela ou na impressora, como se comportaria o seu fluxo de caixa se todas as contas previstas fossem pagas e recebidas, tanto as atrasadas como as a vencer, a partir da data início do período até a data final (caixa analítico).
- As contas que estiverem atrasadas serão "marcadas" com um "*".
- Esse relatório pode também ser solicitado para todas as empresas consolidadas. Se esse relatório for solicitado na impressora, pode ser solicitado sintético, ou seja, somente serão apresentados os saldos finais, dia a dia.
Resumo anual
- Essa função imprime um mapa do caixa real, consolidado mensalmente por centro de custo.
- Se você estiver utilizando o cadastro de centros de custos fornecido com o sistema, você pode solicitar o centro de custo "C-0" para que seja impresso um mapa anual do seu faturamento por exemplo.
- O resumo anual pode ser solicitado para um determinado cliente, ou para todos eles de forma consolidada se o campo cliente for deixado inalterado.
- Pode ser considerado também consolidado para todas as empresas e na moeda que você escolher.
- Você deve escolher sobre qual data será calculado o mapa: data real ou data de referência.
- Você pode também escolher se serão apresentados os códigos dos centros de custos ou os 15 primeiros caracteres de suas descrições.
Previsto X Real
- Esse relatório apresenta um comparativo das contas previstas de encaixe em um período, com as efetivamente realizadas.
NOTAS FISCAIS
- Esse relatório apresenta as notas fiscais emitidas em um período, com os respectivos impostos.
- Você pode alterar o cadastro de notas fiscais emitidas. No entanto, a alteração é parcial, somente alguns campos podem ser alterados.
- O cadastramento de novas NF's somente pode ser feito a partir da emissão da NF, não podendo ser feito manualmente.
COMISSÕES
- Essa função lista na impressora as comissões de vendas efetuadas por vendedor, no período solicitado.
- Se você solicitá-la resumida, somente serão apresentados os totais de vendas e de comissão por vendedor.
- Veja que as comissões podem ser calculadas com porcentuais definidos por produto ou por vendedor (parâmetros sistema).
- Na versão (Plus) essa listagem é efetuada em função dos pedidos faturados.
- Veja relatório de pedido de vendas (Plus).
ORDEM DE SERVIÇO
- Essa função lista, na tela ou na impressora, as OS's com datas de cadastramento e de faturamento dentro dos períodos solicitados.
- Você pode selecionar as OS's impressos de um determinado cliente, ou para um determinado status (Pendente, Faturado, ou Cancelado).
COMISSÕES
- Essa função lista na impressora as comissões de vendas efetuadas por vendedor, no período solicitado.
- Veja que as comissões podem ser calculadas com porcentuais definidos por produto ou por vendedor e comissão por mão de obra.
IMPOSTOS
- Essa função lista os impostos devidos, considerando as OS's cuja data de faturamento estejam dentro do intervalo solicitado.
PENDÊNCIAS
- Essa função permite consultar um determinado item, para saber quais as OS's entre as Pendentes e as empenhadas (Plus), que estão aguardando a mercadoria solicitada.
ENTREGAS
- Essa função lista as os´s que têm a data de entrega prevista dentro do intervalo solicitado.
Pedidos
- Essa função lista, na tela ou na impressora, os pedidos com data de cadastramento ou de faturamento entre os períodos solicitados.
- Você pode selecionar os pedidos impressos de um determinado cliente, ou para um determinado status (Pendente, Faturado, Empenhado ou Cancelado).
Mas atenção: caso você selecione um período de data de faturamento e os pendentes, por exemplo, nada será listado pois, os pedidos pendentes não têm data de faturamento.
COMISSÕES
- Essa função lista na impressora as comissões de vendas efetuadas por vendedor, no período solicitado.
Existem 3 maneiras distintas do cálculo de comissões: A)FATURAMENTO: Calcula as comissões a pagar, tendo como base os pedidos faturados no período B)RECEBIMENTOS: Gera as comissões tendo como base as contas efetivamente recebidas no período solicitado.
- Somente as contas geradas via faturamento de pedido de vendas serão consideradas neste relatório.
C)MOVIMENTAÇÕES: Gera as comissões tendo como base as movimentações de estoque (saidas como venda).
- Este relatório contempla as vendas efetuadas via pedido de vendas, ordens de serviços e orçamentos
Impostos
- Essa função lista os impostos devidos, considerando os pedidos cuja data de faturamento estejam dentro do intervalo solicitado.
PENDÊNCIAS
- Essa função permite consultar um determinado item, para saber quais os pedidos entre os Pendentes e os Empenhados, que estão aguardando a mercadoria solicitada.
Entregas previstas
- Essa função lista os pedido que têm a data de entrega prevista dentro do intervalo solicitado.
RELATÓRIO DE CARGAS
- Emite um relatório com os pesos dos produtos no pedido indicado para transporte.
- Informe os códigos dos pedidos a serem considerados, um a um.
- O sistema irá imprimir uma lista de todos os produtos dos pedidos digitados, consolidando as quantidades.
PEDIDOS
- Essa função lista, na tela ou na impressora, os pedidos com datas de cadastramento ou de faturamento dentro dos intervalos solicitados.
- Você pode selecionar os pedidos impressos de um determinado cliente, ou para um determinado status (Pendente, Faturado, Colocado ou Cancelado).
IMPOSTOS
- Essa função lista os impostos devidos, considerando os pedidos cuja data de faturamento estejam dentro do intervalo solicitado.
PENDÊNCIAS
Essa função permite consultar um determinado item, para saber quais os pedidos entre os Pendentes e os Colocados, que estão aguardando a mercadoria solicitada.
ENTREGAS
Essa função lista os pedido que têm a data de entrega prevista dentro do intervalo solicitado.
BOLETOS
Essa função permite imprimir boletos bancários (formulário contínuo pré-impresso de 80 colunas) para contas a receber cadastradas. O WHCI imprime boletos para contas a receber (data real vazia) que você tenha cadastrado.
O sistema prevê vários modelos diferentes de boletos. Imprima-os para verificar qual se adapta ao que seu banco utiliza. Caso nenhum modelo se adeque ao seu, envie-nos uma amostra para que possamos inseri-lo no sistema.
Para emitir os boletos, informe:
- O porcentual de mora AO MÊS.
- O período das contas a serem consideradas (data prevista)
- O número do documento igual ao do caixa se for selecionar; deixe inalterado para imprimir todos
- A data de emissão e o local do pagamento
- A espécie, espécie do documento, o aceite e as observações
- O sistema apresentará todas as contas no intervalo determinado e você ainda poderá escolher as contas (Todas ou individualmente).
- O sistema emitirá um boleto para cada conta a receber cadastrada que obedeça a estes critérios. As contas do mesmo cliente que possuam o mesmo vencimento serão consolidadas em um só boleto.
DUPLICATAS
Da mesma forma que nos boletos, o sistema pode imprimir duplicatas para as contas a receber em aberto, que obedeçam aos critérios solicitados. Estas duplicatas são impressas em papel em branco, onde o sistema "desenha" o formulário, dispensando assim o custo de gráficas. As contas do mesmo cliente que possuam o mesmo vencimento serão consolidadas em uma só duplicata.
CAIXAS/CONTAS
- Gera diversos tipos de Gráficos com valores referentes a crédito e débito nos parâmetros especificados.
Filtro) São os dados que serão filtrados para a apresentação dos gráficos. Selecione os dados que você quer gerar os gráficos Seleciona) Seleciona os c.custos e empresas que farão parte dos gráficos. Prepara) Prepara os gráficos, guardando o resultado do processamento para a apresentação de gráficos mais rápidos, sem a necessidade de se processar os dados novamente. Gráficos) Resultados para cada tipo de opção, cada botão gera até 3 tipos de gráficos diferentes.
PREVISÃO DE CAIXA
Gera diversos tipos de Gráficos com valores referentes a previsão nos parâmetros especificados.
FILTRO) São os dados que serão filtrados para a apresentação dos gráficos.
SELECIONA) Seleciona os c.custos e empresas que farão parte dos gráficos.
PREPARA) Prepara os gráficos, guardando o resultado do processamento para a apresentação de gráficos mais rápidos, sem a necessidade de se processar os dados novamente.
GRÁFICOS) Resultados para cada tipo de opção, cada botão gera até 3 tipos de gráficos diferentes.
ESTOQUE
Gera diversos tipos de Gráficos com valores referentes a quantidades e valores de estoque.
FILTRO) São os dados que serão filtrados para a apresentação dos gráficos. SELECIONA) Seleciona as empresas que farão parte dos gráficos. PREPARA) Prepara os gráficos, guardando o resultado do processamento para a apresentação de gráficos mais rápidos, sem a necessidade de se processar os dados novamente. GRÁFICOS) Resultados para cada tipo de opção, cada botão gera até 3 tipos de gráficos diferentes.
REORDENAÇÃO DE ARQUIVOS
Às vezes, o sistema perde a ordem dos arquivos. Pode acontecer, por exemplo, de o sistema não achar os dados de um determinado cliente, apesar de ter sido cadastrado. Deve-se então solicitar a reordenação dos arquivos. Essa função deve ser solicitada pelo menos uma vez por semana, para "limpar" do disco os registros eliminados, ou ainda, se você estiver em rede, uma vez ao dia.
Sempre que você tiver alguma dúvida do funcionamento do sistema, solicite essa função antes de qualquer procedimento.
DICA IMPORTANTE Essa função recalcula todos os saldos bancários e deve ser solicitada sempre que houver dúvidas em relação a essas informações.
- Caso o sistema apresente uma mensagem indicando êrro nos arquivos de índice, solicite reordenação dos arquivos de dados antes de entrar em qualquer módulo do sistema.
SENHAS
A solicitação dessa função permite as seguintes operações:
- Se o usuário em operação não for o SUPERVISOR:
Essa função permite que o usuário altere a própria senha. Para isso, digite a sua nova senha e a confirmação da mesma para alterar.
- Se o usuário em operação for o SUPERVISOR:
Será aberto o acesso ao cadastro de usuários. O seu funcionamento é o mesmo dos cadastros do sistema. Informe, para cada usuário:
NOME DO USUÁRIO SENHA DE ACESSO
Os acessos são separados em:
- ESPECIAL:
Informe para os cadastros apresentados se o usuário terá acesso à inclusão de itens, alteração e à exclusão.
- OUTROS:
Neste quadro informe:
- EMPRESA DE OPERAÇÃO: Forneça o código da empresa que o sistema irá apresentar quando este usuário entrar
- MUDAR EMPRESA: Selecione caso o usuário possa mudar de uma empresa para outra
- SENHA ESPECIAL: Marque este quadro se você quiser que o usuário não veja que o sistema é multiempresas
- HABILITA BOTÃO SALDO BANCÁRIO: Desmarque este quadro se o usuário não puder visualizar os saldos bancários no operação contas
- VISUALIZAÇÃO DE TABELAS DO SUPERVISOR: Marque este quadro se o usuário puder visualizar as tabelas do supervisor, definidas nos parâmetros gerais
- FATURAMENTO: Marque as funções se o usuário puder faturar pedidos de vendas, compras e OS's
- CANCELAMENTOS: Marque as funções se o usuário puder cancelar pedidos de vendas, comptas e OS's
- MAPA DE FUNÇÕES:
Ao pressionar este botão o WHCI apresentará a "árvore" de menus do sistema. Ao lado de cada função terá uma marca indicando se o usuário pode ou não ter acesso a ela. Desmarque as funções que o usuário não poderá acessar.
MODEM
Você deve informar aqui os comandos de seu modem para a discagem a partir do cadastro de clientes. Informe a porta, tipo de discagem, se chamada externa o código para a linha, e a operadora de seu estado.
PARÂMETROS GERAIS
ATENÇÃO!!!!!!! Os campos marcados ao lado com o caractere "*", são campos referentes a parâmetros locais, ou seja, estas opções podem diferir de terminal para terminal.
GERAL
CASAS DECIMAIS NOS PREÇOS) Você deve informar se você quer trabalhar com 2 ou 3 casas decimais nos preços unitários dos produtos.
NÚMERO DE CASAS DECIMAIS PARA ESTOQUE) Informe aqui o número de casas decimais que você irá utilizar nas movimentações de estoque. Por exemplo, se você trabalha com unidade KG e as movimentações podem ser efetuadas em gramas, escolha 3 casas decimais.
ÚLTIMO FECHAMENTO DE CAIXA) Informe a data do último fechamento de caixa: o sistema não permitirá nenhuma alteração em contas reais com data anterior a esta, ou o cadastramento de novas contas na mesma situação.
ÚLTIMO FECHAMENTO DE ESTOQUE) Da mesma forma que no caixa, o sistema não permitirá nenhuma movimentação no caixa com data anterior a aqui informada.
% PADRÃO DE ICMS) Informe o porcentual de ICMS mais utilizado nas emissões de pré-nota, de notas fiscais e nos pedidos de vendas (Plus).
Observação. A ordem de preferência de ICMS é do cadastro de produtos, se o ICMS no cadastro for zero a preferência será no cadastro de fatura do cliente, se for zero a preferência será do ICMS de parâmetros gerais.
COMISSÃO) Informe se você quer o cálculo das comissões pelos porcentuais definidos nos vendedores ou nos produtos.
CÁLCULO DO IPI) Informe se o cálculo do IPI deve ser efetuado antes do ICMS ou depois, ou seja, se o IPI incide sobre o preço do produto + ICMS ou se incide somente sobre o preço do produto.
TRABALHA COM LEITOR DE CÓDIGO DE BARRAS) Informe se você está trabalhando com leitor óptico ou não. Essa informação alterará a entrada de dados na impressão de orçamento não simplificado.
TABELAS A SER VISUALIZADAS SÓ PELO SUPERVISOR) O usuário pode escolher até 3 tabelas que somente o SUPERVISOR terá acesso. Qualquer outro usuário do sistema não terá acesso à sua visualização no cadastro de produtos, nas vendas, na lista de preços, etc. Você pode habilitar um usuário a enxergar também essas tabelas, no cadastro de senhas.
TRABALHA COM GRADES) Aqui o usuário define se o controle das quantidades no estoque será feita com grade ou não.
ATENÇÃO!!!!!! Se você optar por trabalhar com grade o controle das quantidades serão inteiros, ou seja, não há casas decimais.
MASCARA PARA VALORES E QUANTIDADES) Aqui o usuário define na digitação se o símbolo para separador de decimal deve ser (.) ponto ou (,) virgula.
%JUROS/DIA: Informa taxa de juros/dia para contas de clientes em atraso no aviso de cobrança.
IPI NA 1a.PARCELA: Informe se, nas vendas em mais de uma parcela, o valor do IPI deve ser colocado na primeira parcela ou se deve ser rateado nas parcelas.
RELATÓRIO APÓS DUPLICATA: Informe se você quer imprimir um relatório de boletos ou duplicatas impressas após as emissões via relatórios.
FOTOGRAFIA NA TELA PRINCIPAL) O usuário pode escolher um arquivo de formata BMP para ser mostrada na tela principal do WHCI.
NOTA FISCAL/ORÇAMENTO
TIPO DE NOTA) O WHCI possui 3 modelos de nota pré-formatados: um com coluna IPI, outro sem e nota mista . Escolha qual o modelo a ser impresso.
INCIDE ICMS SOBRE FRETE) Informe se o sistema deve calcular ICMS sobre o frete ou não.
IMPRIME NUMERO DE FATURA) Informe se o sistema deverá imprimir o número da fatura, ou se já está impresso no seu formulário.
TEM REDUÇÃO DE ICMS) O sistema prevê o caso de redução de ICMS. Informe se você tem redução nos seus produtos. Se houver, nos pedidos (Plus), na nota fiscal e na pré-nota serão solicitados os porcentuais para redução. Os produtos que tiverem redução de base de cálculo, deverão ter o % informado no cadastro.
CÓDIGO DE OPERAÇÃO) Informe os códigos de operação que você mais usa, para dentro do seu Estado ou fora.
NÚMERO DA ÚLTIMO ORÇAMENTO IMPRESSO) Informe o número da última pré-nota impressa ou coloque 999999 (seis noves), para que a numeração seja manual.
FORMATO) Informe se a impressão do orçamento será feita em bobina ou em formulário.
COLUNAS: Caso você tenha escolhido orçamento em bobina, informe o número de colunas da bobina (número de caracteres em uma linha).
NÚMERO DE VIAS: Informe quantas vias você quer imprimir o orçamento.
LINHAS A PULAR NO ORÇAMENTO) Informe o número de linhas que o sistema deve pular na impressora, após a impressão do orçamento. Se você estiver utilizando formulário contínuo, informe 99 para pular uma página.
TÍTULO) Digite o título a ser impresso no cabeçalho dos orçamentos.
MENSAGENS NO ORÇAMENTO: Digite o texto que Você quer que seja sempre impresso no orçamento e informe também se Você quer ter acesso a alterá-las na hora da emissão do orçamento.
CHEQUES
- Você pode imprimir cheques avulsos em uma impressora matricial, a partir do botão CHEQUES no módulo de caixa/contas ou Baixa/Lote e Baixa/Cliente. Para tanto, você deve aqui informar as linhas e colunas de cada informação a ser impressa.
- Como referência, a formatação que vai com o sistema refere-se ao cheque do Banco Real.
VENDAS
PERMITE EDIÇÃO DE PREÇOS) Você pode solicitar que o sistema não permita que se alterem os valores unitários nas vendas via orçamento e pedido de vendas (Plus).
PERMITE EDIÇÃO NA QUANTIDADE) Você pode solicitar que o sistema não permita que se alterem as quantidades nas vendas via orçamento e pedido de vendas (Plus).
INIBE VENDA PARA CLIENTES EM ATRASO) Você pode solicitar que o sistema não permita a venda para clientes que possuem contas em atraso.
TABELA PARA VENDAS) Esta tabela será utilizada no orçamento e nos pedidos de vendas como padrão. Cuidado para não definir aqui a mesma tabela definida como sendo a do SUPERVISOR.
MÁXIMO PORCENTUAL DE DESCONTO) Defina aqui qual o máximo porcentual de desconto que o operador poderá dar no orçamento e nos pedidos de vendas (Plus). Este valor será utilizado também para calcular o desconto dado nos valores unitários, caso seja permitida a edição dos preços.
BANCO PARA CONTAS A RECEBER) Este banco será inicializado nas vendas automaticamente.
CONFIRMA BAIXA NO ESTOQUE) Se for indicado N, o sistema fará as baixas do estoque automaticamente sem solicitar confirmação ao operador.
CONFIRMA LANÇAMENTO NO CAIXA) Se for indicado N, o sistema fará os lançamentos no caixa/contas a receber automaticamente, sem solicitar confirmação.
ORÇAMENTO SIMPLIFICADO) Se suas vendas são efetuadas sempre ao consumidor, selecione esta opção para que a venda via orçamento seja mais rápida.
OPÇÃO DE SÓ IMPRIME NO ORÇAMENTO) Você pode, por razões de segurança, solicitar que essa opção não seja apresentada no orçamento não simplificado.
SENHA PARA LIBERAÇÃO DE VENDAS) Essa senha permite que se libere vendas via orçamento ou pedido de vendas (Plus).
IMPRESSÃO DE CARNE NO ORÇAMENTO: Pede a confirmação da impressão do carnê se esta opção indicar SIM.
CONSOLIDA GRADE NA IMPRESSÃO: Consolida na impressão do orçamento mesmos produtos com grade e valor unitário idêntico, na impressão de nota fiscal este controle será optativo na hora da impressão.
TEM BALANÇA NA VENDA) Se sim, o tratamento no orçamento será diferenciado, recebendo o código por barras via leitor o sistema ira separar o código do produto e suas respectivas quantidades. (Veja exemplo na tela de parâmetros, abaixo desta opção).
PERMITE EDIÇÃO NAS PARCELAS) Se sim o usuário terá acesso a tela de vencimentos nos faturamentos das vendas.
IMPRIME DUPLICATA/BOLETO: Informe se você quer imprimir duplicata ou boleto logo após o término da venda.
MENSAGEM CLIENTE LN: Quando um cliente estiver na Lista Negra (classificação=LN) o sistema irá advertir o operador. Coloque o texto da mensagem que você quer que seja exibida.
LUCRO MÍNIMO (PLUS): Informe qual o lucro mínimo para o faturamento de um pedido de vendas. Caso o lucro calculado no pedido de vendas seja inferior ao informado, o operador não poderá efetuar a venda.
OS/COMPRAS (Plus)
Mesmo que parâmetros vendas, só que valem para ordem de serviço e pedido de compras (Plus).
FORMULÁRIOS
Caracteres de redução) Comando enviado para impressora matricial para redução dos caracteres.
Cancelamento de redução) Comando enviado para a impressora cancelando a redução de caracteres.
- Você pode escolher em qual porta o sistema deverá imprimir: Nota Fiscal, Boletos e orçamentos. Isso permite que se tenha mais de uma impressora conectada, principalmente se você estiver em rede.
(M)ATRICIAL, (L)ASER HP, (J)ATO DE TINTA HP) Tipo de impressora para impressões de formulários.
Número de linhas por página) Número de linhas de impressão para cada página.
Máximo de páginas) Máximo de páginas para visualização no PREVIEW. Caso o máximo seja muito grande para o seu computador, ao visualizar listagens muito grandes o sistema irá acusar erro.
Fontes dos relatórios: Você pode selecionar a fonte de relatórios, dentre as apresentadas. o WHCI só selecionará fontes não proporcionais.
Margens superior e esquerda) À vezes, dependendo da impressora, as etiquetas podem sair um pouco fora.
- Utilize esses parâmetros para ajustá-las.
Cabeçalho com logotipo: Se você tem uma impressora matricial para imprimir relatórios, sugerimos que você tire o logotipo pois assim a impressão será mais rápida.
LIMPEZA
- Nesta opção você poderá realizar uma limpeza parcial dos dados do sistema, eliminando os dados antigos para não sobrecarregá-lo.
- Selecione quais os arquivos que você deseja limpar e informe até que data pode ser feita esta limpeza.
- Mas, ATENÇÃO!!! Os dados serão eliminados permanentemente do sistema.
- Sugerimos que você faça pelo menos um backup antes de solicitar a limpeza
CONTADOR DE INSTALAÇÕES
- Esta função verifica o número de instalações restantes em seu disquete de AUTORIZAÇÃO.
REGISTRE SEU SISTEMA
- Efetua a impressão da ficha de registro para preenchimento dos dados e envio via FAX ou CORREIO.
BACKUP/RESTORE
- O backup dos dados de um programa, nada mais é do que uma cópia deles para outro disco, garantindo que, caso ocorra algum problema com o seu computador, você os tenha guardado em outro local. Nunca esqueça de fazer o backup, que é um seguro que você faz dos seus dados.
- Os arquivos de dados do sistema que deverão ser copiados são os arquivos com extensão DB e MB (*.?B).
- No caso do WHCI, este backup é feito compactado, ou seja, os arquivos são tratados antes de serem copiados para disquete, causando uma economia de até 80% no número de disquetes utilizados para este fim. No entanto, a compactação dos arquivo pode ser um pouco demorada, em função da velocidade de processamento de sua máquina.
BACKUP
- Para fazer um backup, insira um disquete vazio , NUNCA O ORIGINAL DO SISTEMA, em um dos drives do seu computador, informando ao sistema em qual drive ele foi colocado e clicando no botão (CRIA ARQUIVO DE BACKUP). Procure formatar o disquete antes de fazer um backup.
- O WHCI além de fazer o backup no drive indicado pelo usuário ainda guarda o último e penúltimo backup realizado na pasta BACKUP localizado dentro da pasta do WHCI.
RESTORE
- Para restaurar um backup efetuado pelo sistema, insira o primeiro disquete da seqüência em um dos drives do computador, informando em qual drive ele foi colocado e após selecionar os arquivos de backup que deseja restaurar.
Observações: O usuário poderá selecionar os arquivos a serem restaurados no sistema. O sistema deixará residente em disco o ultimo e o penúltimo backup na pasta BACKUP.
ATENÇÃO!!!
- Ao restaurar um backup efetuado, você estará com as informações contidas no backup; caso você tenha cadastrado novos clientes por exemplo, desde o último backup efetuado, esses cadastramentos serão perdidos.
BARRA DE TAREFAS
- Neste módulo você configura os botões que aparecerão na barra de tarefas.
- Tecle ENTER para o item que deseja ser mostrado na barra de tarefas. Os itens na cor verde são os itens selecionados, os itens na cor vermelha não serão mostrados.
- Se você clicar com o botão da direita sobre a barra de tarefas, você poderá escolher se quer somente os botões ou quer os textos também.
IMPORTAR/EXPORTAR
- Esta função permite exportar ou importar dados de uma empresa.
Por exemplo: Você tem uma loja matriz e uma filial. Na loja matriz você pode definir a sua filial como empresa 2. Periodicamente, a filial exporta os seus dados da empresa 1 (empresa 1 da filial = empresa 2 da matriz). Na filial você pode importar estes dados, informando que é a empresa 2. Desta forma você pode, na matriz, acompanhar a movimentação da sua filial.
- Na exportação o sistema cria um arquivo que você deverá definir o nome, com extensão BCK no diretório do WHCIM1. Você deve copiá-lo para um disquete ou mesmo transferi-lo via modem.
ATENÇÃO: Cuidado para não haver clientes com códigos repetidos na matriz e na filial pois, na importação, o sistema irá sobrepô-los. Você deve associar famílias de códigos para a operação por filial.
Por exemplo: clientes de 1 a 5000 são da matriz; clientes de 5001 a 10000 são da filial 1; clientes de 10001 a 15000 são da filial 2 e assim por diante.
PARÂMETROS GERAIS/LOCAIS
- Em redes, você pode trabalhar com parâmetros locais, como por exemplo, saídas de impressão. Desta forma, se um terminal da rede alterar a saída de um relatório, esta alteração irá valer somente para este terminal, não alterando a configuração dos outros.
- Todos os parâmetros marcado com * nas telas dos parâmetros gerais são parâmetros que podem ser definidos por estação.
Para tanto, selecione em cada terminal a opção Parâmetros Locais.
EXPORTA/IMPORTA DADOS (WHCI/HCI-ECF)
Se você tem o sistema HCI-ECF Emissor de Cupom Fiscal da HCI, você deve utilizar esta função para enviar os dados cadastrais do HCI para o ECF, bem como importar as vendas efetuadas no ECF.
COMO EXPORTAR
- Selecione tipo: EXPORTAR.
- Defina a empresa da qual os dados cadastrais referente a produtos serão exportadas.
- Informe a tabela do WHCI que será a tabela de vendas no HCI-ECF.
- Informe o intervalo de clientes e sua classificação.
- Clique no botão OK para a geração do arquivo.
- O arquivo gerado terá o nome de HE + o número de série de sua versão com extensão .ECF localizado na pasta do WHCI.
- Envie o arquivo para o computador onde está instalado o HCI-ECF e selecione nele a opção Importar
COMO IMPORTAR
- Selecione tipo: IMPORTAR.
- Selecione o arquivo de exportação do HCI-ECF (arquivo gerado pelo HCI-ECF através da opção Exportação)
- Selecione o banco que receberá as contas geradas no HCI-ECF
- Selecione o departamento que receberá as contas geradas no HCI-ECF (não é obrigatório).
- Informe se os pagamentos em dinheiro com mesma data de venda serão consolidados no arquivo de contas. Caso você selecione consolidado, o sistema irá cadastrar somente uma conta por data de venda, com o total das vendas em dinheiro.
- Clique no botão OK para a geração do arquivo.
- Selecione os centros de custos para cada forma de pagamento vinda da IF.
- O WHCI mostrará na tela um relatório referente as consistência de dados antes de importá-los. Verifique o relatório com atenção antes da importação.
RELATÓRIOS\CADASTROS\AGENDA
Este relatório imprime os compromissos agendados de um cliente ou todos.
ETIQUETAS COM GRADE
Esta função imprime etiquetas, da mesma forma que etiquetas sem grade para entradas no estoque, somente que imprime também as grades dos produtos, se for o caso.
PRODUTOS SEM COMPOSIÇÃO
Este relatório lista os produtos definidos como compostos (nível maior que 1), que não têm componentes definidos. Isto serve para conferir o cadastro pois o sistema irá zerar os preços de produtos compostos sem componentes.
Relatórios
- Os relatórios visualizados no sistema podem ser enviados por e-mail.
- Na visualização de qualquer relatório, você deverá clicar no botão "disquete" e fornecer um nome para o relatório.
- O WHCI irá criar uma pasta dentro da pasta RELATOR com o nome que você forneceu.
- Dentro desta pasta serão criados arquivos de imagem (GIF) com o relatório, sendo que cada arquivo será correspondente a uma página ou seja, serão criados tantos arquivos GIF quantas forem as páginas do relatório.
- Para enviar o relatório por e-mail, entre no seu sistema de e-mail e anexe os arquivos GIF gerados.
- Mas lembre sempre de apagar a pasta depois de utilizada, para não sobrecarregar demais o seu HD.
TRAVAMENTO
- Existem casos de incompatibilidade de alguns sistemas com o Windows.
- Esses casos estão documentados no site da Microsoft. O problema apontado no WHCI provoca o travamento do sistema e o operador nao consegue entrar no BDE.
- Para solucionar esse problema, deve-se seguir as recomendações da Microsoft e instalar o driver de vídeo do fabricante da placa e não o driver fornecido com o Windows.
- Para tanto, entre no Painel de Controle, Sistema, Gerenciador de Dispositivos, Adaptadores de Video e abra as propriedades do seu adaptador.
- Caso o driver seja da Microsoft, selecione Driver, Atualizar Driver. Atualize com o driver do fabri cante de sua placa de video, que deve estar em um CD ROM que acompanha o seu computador ou a sua placa.
- Aconselhamos que voce consulte o seu fornecedor do equipamento para executar essa operação.
CORES DO SISTEMA
- O WHCI só será executado se o seu WINDOWS estiver configurado em 256 cores ou mais.
- Se o seu WINDOWS for até o 98, siga os seguintes passos:clique com o botão direito do mouse em sua área de trabalho, selecione PROPRIEDADES, clique na pasta CONFIGURAÇÕES e seleciona no combo cores definição maior ou igual a 256 cores.
- Se for outro WINDOWS consulte o manual de operações.
IMPRESSORAS
- O WHCI só será executado se houver pelo menos um driver de impressora adiciona do a seu computador.
- Se o seu WINDOWS for até o 98, siga os seguintes passos: clique no botão INICIAR, CONFIGURAÇÕES, IMPRESSORA e selecione adicionar impressora, seguindo as
instruções.
- Se for outro WINDOWS consulte o manual de operações.